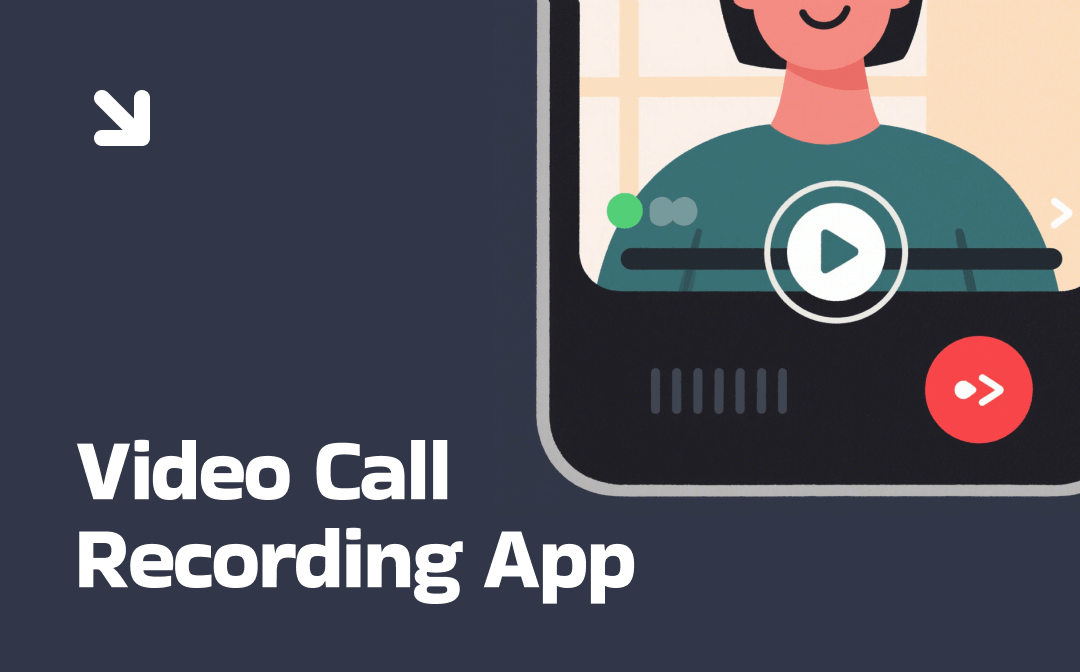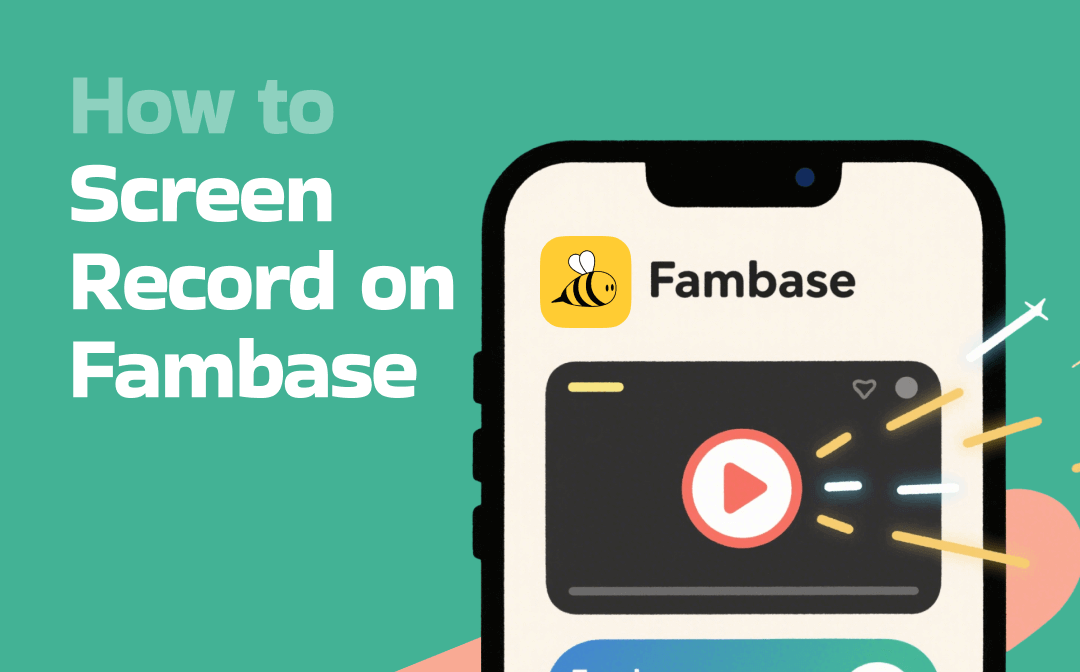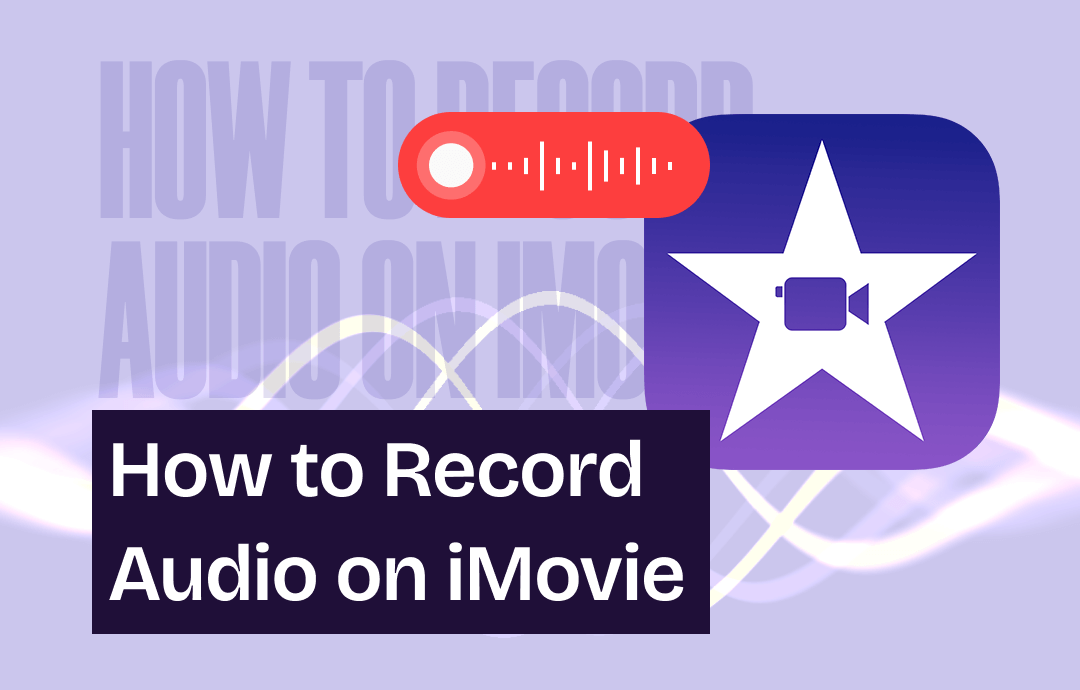
In this guide, AWZware provides detailed tutorials for using iMovie to record audio files. You can record your own audio directly in the software on a Macbook or iOS device. Let’s dive deeper into this article and explore the instructions.
How to Record Audio on iMovie for Mac
iMovie can record a video, trim a clip, and add video effects to polish a recording. Besides, the ability to add voiceovers to an existing video makes it stand out from other competitors. This section elaborates on two ways to record audio in iMovie on a Macbook.
How to Record Pure Audio on iMovie for a Macbook
The need to capture pure audio is increasing, especially when you don’t want to miss important information during a meeting. However, iMovie cannot record audio without a video clip in the timeline. Hence, we figure out a compromise to record audio directly into iMovie. If you still need an MP3 file, use an online tool to convert the video to an MP3 file.
Discover how to record audio on iMovie for a Macbook:
Step 1: Open iMovie and go to Backgrounds. Drag and drop a background to the timeline;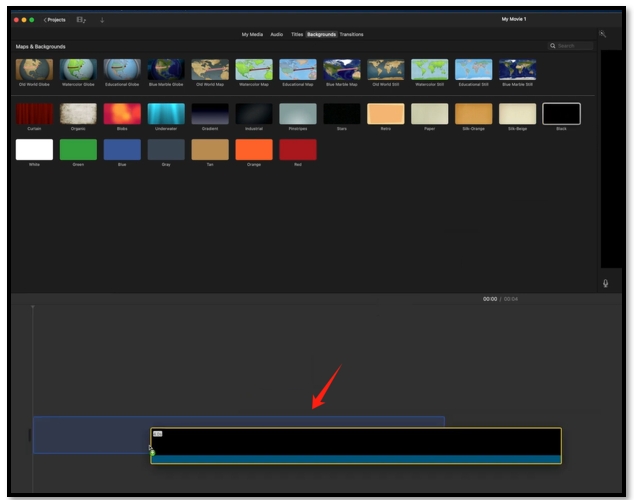
Step 2: Drag the right edge of the clip to extend it;
Step 3: Click on the beginning of the clip and tap on the microphone button. Hit the red button to record your voice on iMovie;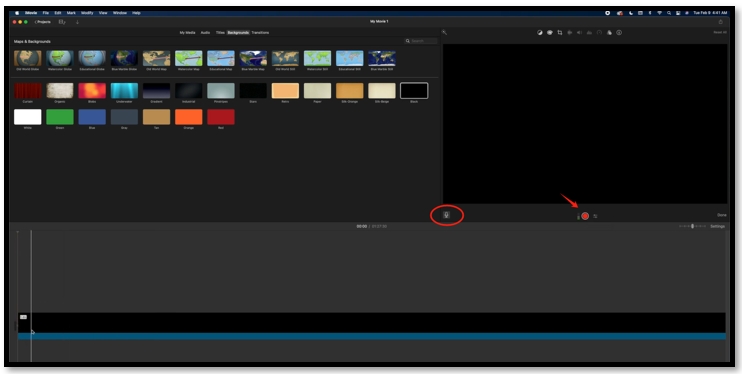
Step 4: Tap on the clip to highlight it and position the playhead to the end of the recorded audio. Press Modify and hit Split Clip to separate the recording.
If you want to record the internal audio on your Macbook, this article can be helpful:

How to Record Internal Audio on Mac in 4 Easy Ways
This post discusses how to record internal audio on Mac easily. Check out 4 free methods to record your computer audio with or without the built-in recorder.
READ MORE >How to Record a Voiceover in iMovie for a Macbook
iMovie allows you to record and add a voiceover narration to your movie. The excellent capability makes voice-over recording simpler and more efficient. A beginner can record audio in iMovie and add it to a video clip smoothly.
Follow the steps below to use iMovie to record audio for your video file:
Step 1: Launch the program and tap Import Media to add your video;
Step 2: In the timeline, move the playhead to where you want to add a voiceover;
Step 3: Hit the microphone button and navigate to Voiceover Options to select the microphone you use;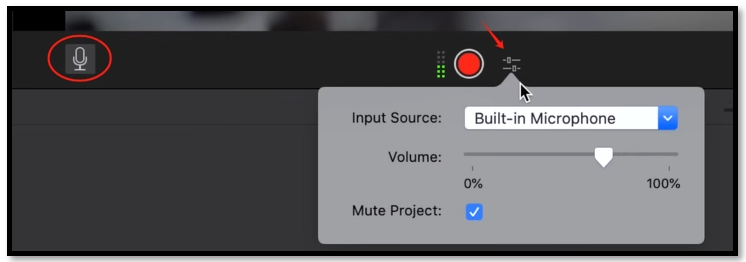
Step 4: Tap Start Recording to record your voice on iMovie.
How to Record Audio on iMovie for iOS
iMovie works with all the Apple operating systems: macOS, iOS, and iPadOS. Hence, if you want to use iMovie to record audio on an iPhone or iPad, this part is right for you. The steps are similar to recording voice on iMovie for Macbooks.
Read on to see how to record audio on iMovie for your iPad or iPhone:
Step 1: Run the app. Click on the three-dot icon in the upper right and hit Import Project to upload a video;
Step 2: Move the clip until the white playhead locates the desired place for recording;
Step 3: Press + and select Voiceover from the list. Tap Record to record your audio in iMovie.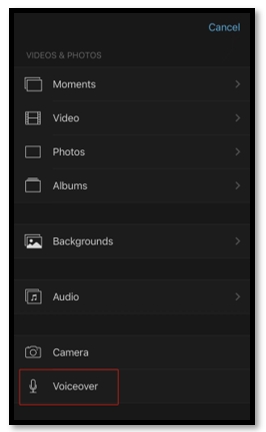
As you can see, iMovie cannot record pure audio as an MP3. If you need a worry-free experience to capture audio without converting it, then an iMovie alternative is required.
Bonus Part: How to Record Audio on iMovie Alternative [Easiest Way]
AWZ Screen Recorder is an exceptional audio recording solution compatible with Mac. Its primary goal is to capture all your on-screen actions sharp and crisp, such as recording gameplay and streaming videos. The application offers multiple audio formats that let you export the recorded audio as you want.
Additionally, the Scheduled Recording tool enables you to create a list of recording tasks for upcoming meetings. There is no need to wait before the screen in case you forget to record the online conferences.
Here is the guide on how to record audio on the iMovie alternative:
Step 1: Activate the audio-recording feature
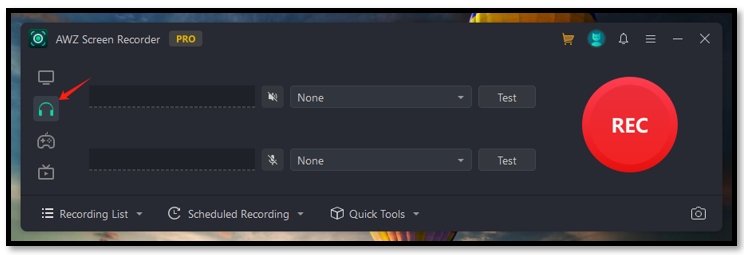
Double-click on the program’s icon and open it. Head over to the headphone button on the left for audio recording.
Step 2: Perform a sound test
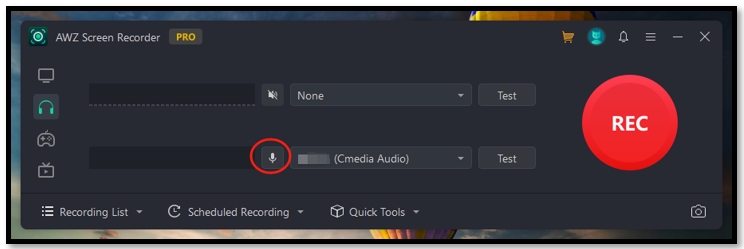
Click on the microphone icon to allow the software to access audio from your default mic. Tap “Test” to enable the Sound Test dialogue. Press “Test” to check whether it captures your voice properly. Drag the slider to adjust the volume and hit “OK.”
Step 3: Record your voice on the iMovie alternative
Tap “REC” to start recording audio in the iMovie alternative. When you want to stop and save the recording, hit the red stop button (a red rectangle) to finish the task.
To Sum Up
This article provides three methods for how to record audio on iMovie using a Macbook or iOS device. Even though you just want to record pure audio, the corresponding solution is provided as an expedient to take notes for listening back.