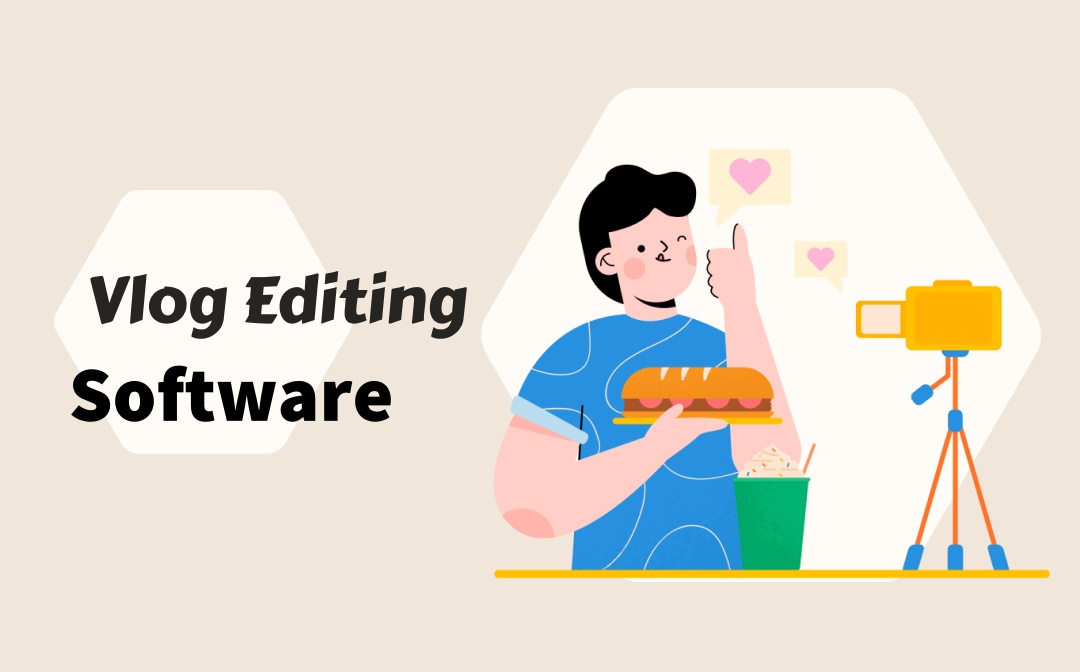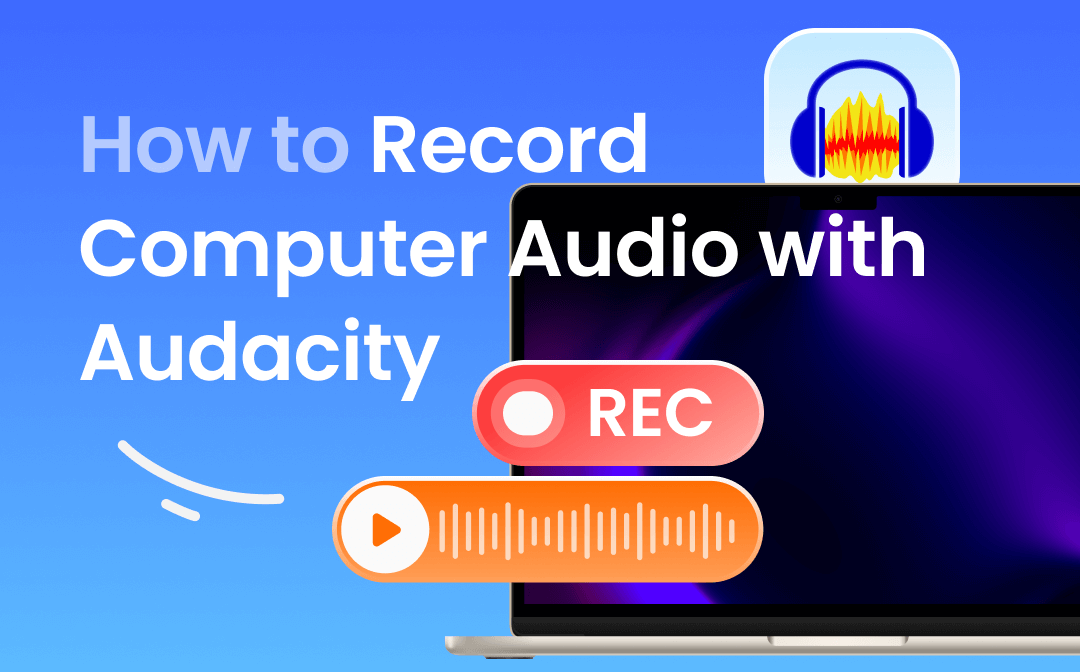
Can You Record Computer Audio with Audacity?
The answer is YES! Audacity can record any computer audio, including sound from the website or any app. In other words, you will be able to record sound from YouTube, Instagram, Netflix, Spotify, Skype, Zoom, etc.
However, since it is a feature-rich digital audio editor, its interface is very complex. As a result, you may be confused about how to record computer audio with Audacity. Well, for Audacity to properly record your computer's sound, you'll need to make some settings manually. Just keep reading this AWZware guide to get all the details.
How to Record Computer Audio with Audacity on PC
Let’s first see how to record desktop audio with Audacity on Windows PC. Audacity is able to record the sound coming out of your computer. However, please note that it will record all computer audio. So you need to turn off those unwanted ones.
Step 1. Auto Setup
First of all, you should customize the recording settings so that it will record computer audio.
- Open Audacity and find Audio Setup tab on the home interface. Or you can click Edit from the menu bar > Choose Preferences to access Audio Settings.
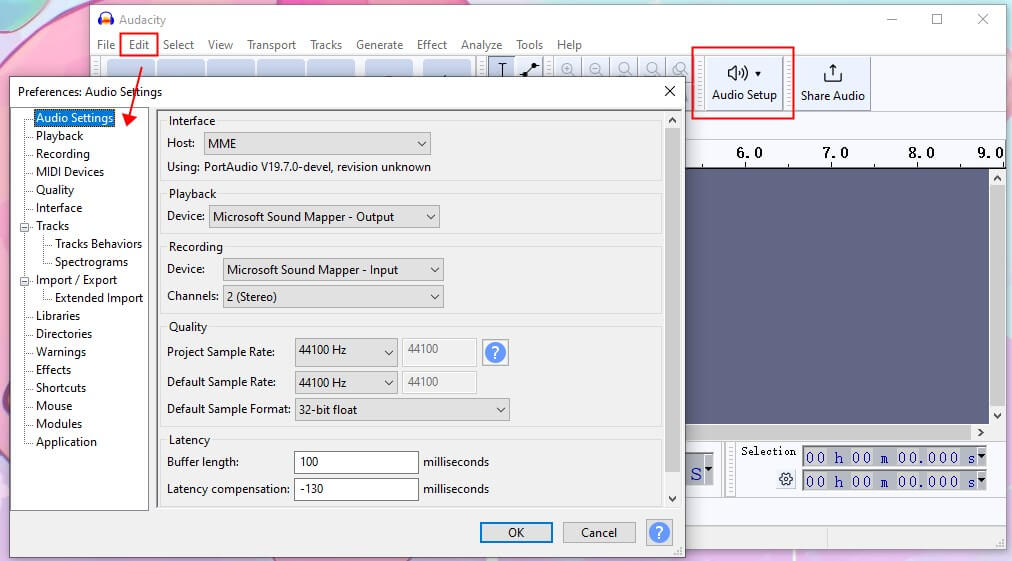
- Click Audio Setup > Choose Host and then select Windows WASAPI.
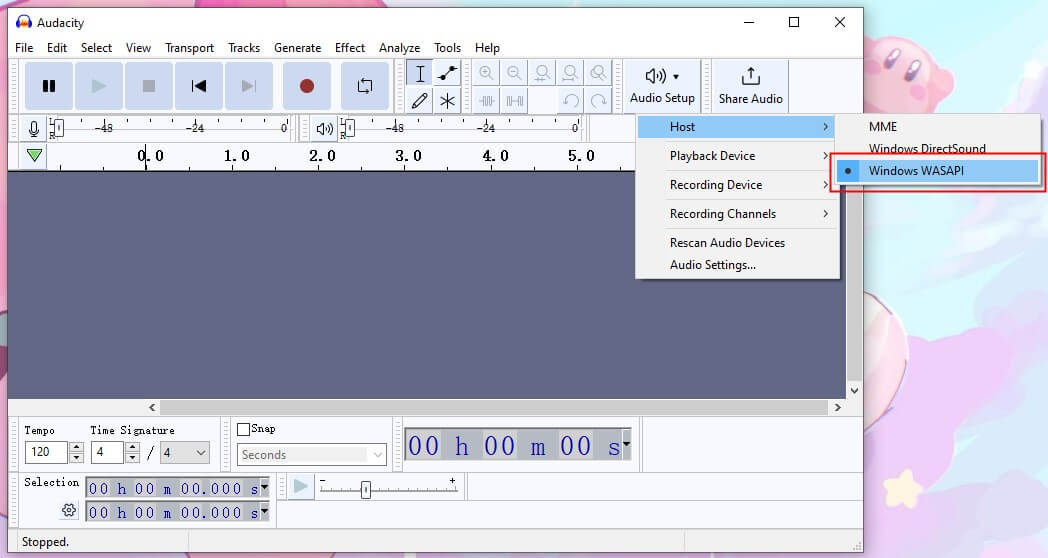
- Then click Recording Device and select the computer’s speaker or headphones. It will have a (loopback) marker after its name. For example, Speakers (Realtek(R) Audio) (loopback).
Or you can choose the default MME and then select Stereo Mix (Realtek(R) Audio) as the recording device. It works similarly to Windows WASAPI - uses the audio output as an input for recording.
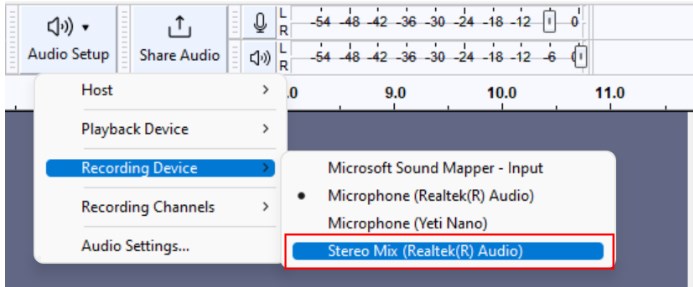
If you cannot see Stereo Mix, then you can go to Control Panel to enable it.
- In Control Panel, click Hardware and Sound > Choose Sound.
- Click the Recording tab > Right-click Stereo Mix and select Enable. Right-click the empty area and choose Show disabled devices if cannot see the option.
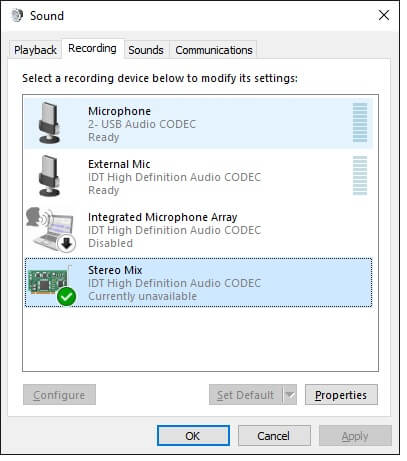
Step 2. Record Windows 11/10/8 Audio with Audacity
- Prepare the audio you want to record.
- When you are ready, click the red Record button to start.
- When you want to end the recording, click the Stop button.
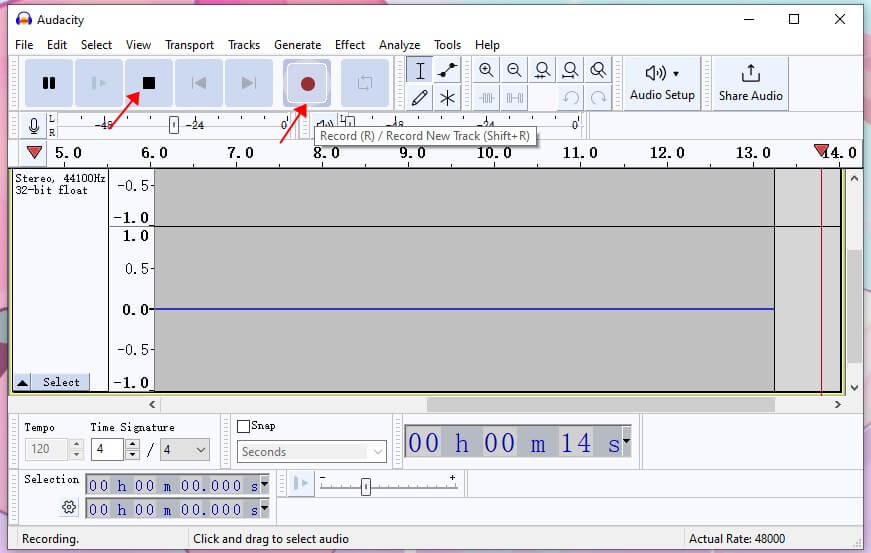
Step 3. Export Audio from Audacity
- Click File from the menu bar.
- Choose Export > Select Export as MP3 or select another format as per your needs.
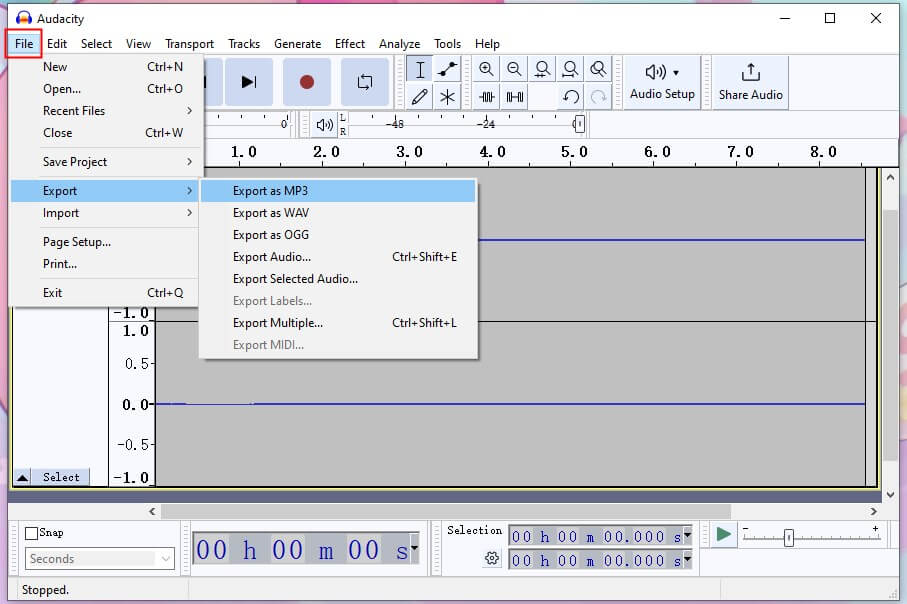
- Name the file and select a destination.
- If needed, you can adjust Sample Rate, Bit Rate Mode and Quality.
- Finally, save the audio file to your computer.
If you want to learn more about how to record audio from website, then check this guide:
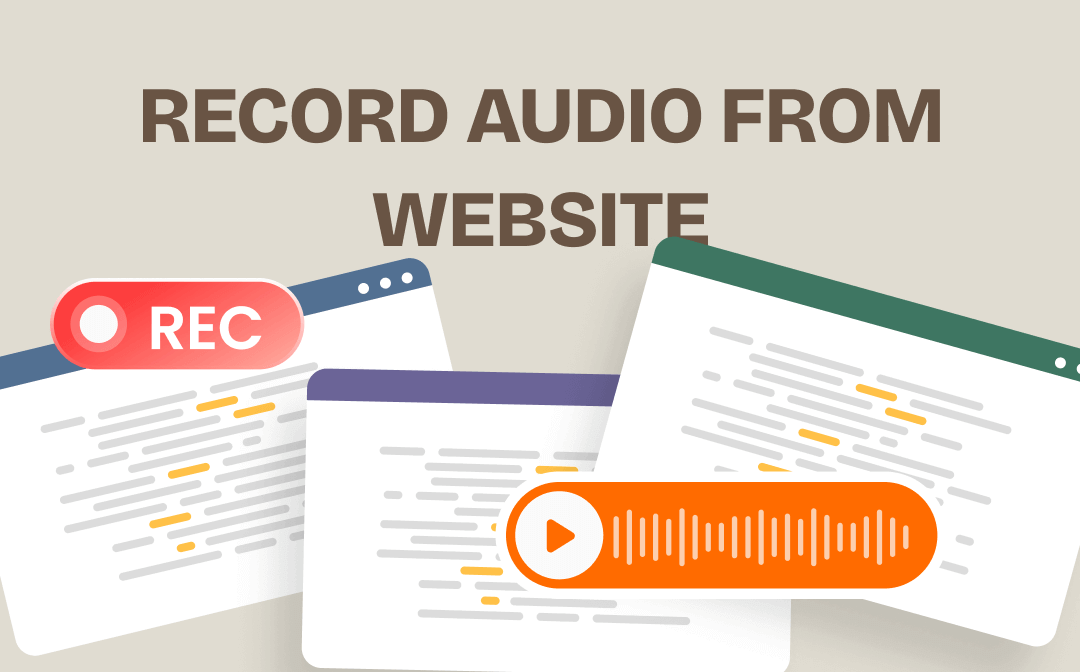
How to Record Audio from Website for Free | 4 Ways
This guide will show you how to record audio from website. You can use these methods to record online meetings, podcasts, music, audiobooks, etc.
READ MORE >How to Record Computer Audio with Audacity on Mac
On a Mac computer, when you want to use Audacity to record computer audio, you should download a virtual audio driver or use a loopback cable. Read on to see how to record computer audio with Audacity on Mac.
Record Audio with the Help of Soundflower
Soundflower is a popular virtual audio driver. However, it is not compatible with Apple Silicon-based machines. If your computer cannot use Soundflower, you can use another one called BlackHole. Let’s see how to record system audio with Audacity on Mac.
Step 1. Configure Settings
- Download Soundflower from https://github.com/mattingalls/Soundflower/releases/ and install it on your device.
- Click Go from the menu bar and choose Utilities > Open Audio MIDI Setup app.
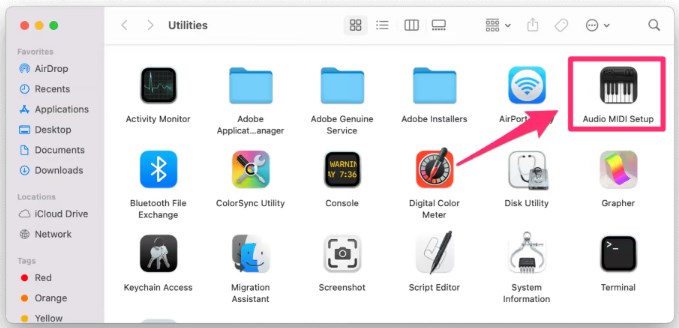
- Click the Plus button in the lower left corner and select Create Aggregate Device.
- Click Built-in Output and then choose Soundflower (2ch).
- Click the Gear button and choose use this device for sound output.
Step 2. Record Audio with Audacity
- Now open Audacity, click Audio Setup and select Soundflower (2ch) as the recording device.
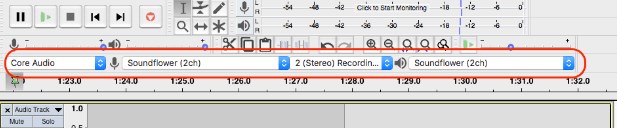
- After that, you can click the red Record button to record the audio.
- Click Stop button to end the recording and export the audio file.
Record Audio via A Loopback Cable
You can also take advantage of a loopback cable to record system audio. Let me show you how to record computer audio with Audacity on Mac - if you have a loopback cable.
Step 1. Plug in Loopback Cable
- Plug one end of the cable into the headphone jack of your Mac and plug another end into the microphone jack.

- Click the Apple logo from the menu bar and choose System Preferences... option.
- Choose Sound > Click Output > Select Line Out.
- Click Input and choose Line Input.
Step 2. Record Audio with Audacity
- Open Audacity and select Built-in Input as the recording device.
- Then you can start the recording by clicking the Record button.
An Easy Way Record Computer Audio in High Quality
From the above, you already know how to record desktop audio with Audacity. There are a few settings that need to be made beforehand in order for the recording to run smoothly, which can be cumbersome for a novice. Wouldn't it be great if you could open the software and start recording immediately?
Well, Audacity is not the only tool that can help you record audio on Windows PC and Mac. If you want an easy-to-use recorder that can help you record high-quality audio, then AWZ Screen Recorder will be a good choice.
AWZ Screen Recorder is one powerful yet tiny video & audio recorder. It works well on both Windows and Mac computers. You can start recording as soon as you open the software. See how to use this recorder to record computer audio.
1. Download, install and launch AWZ Screen Recorder.
For Win:
For Mac:
2. Prepare the audio > Go to Audio Record and turn on system sound > Click the REC button.
3. To end the recording, click the Stop button.
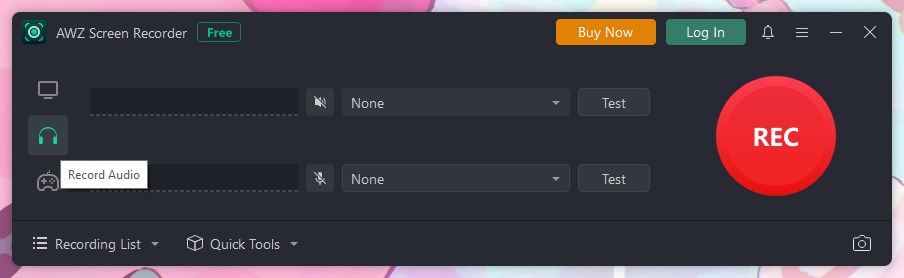
As you can see, with a few clicks, you can get the audio you want. AWZ Screen Recorder also allows you to set the output format and cut the unwanted parts after the recording.
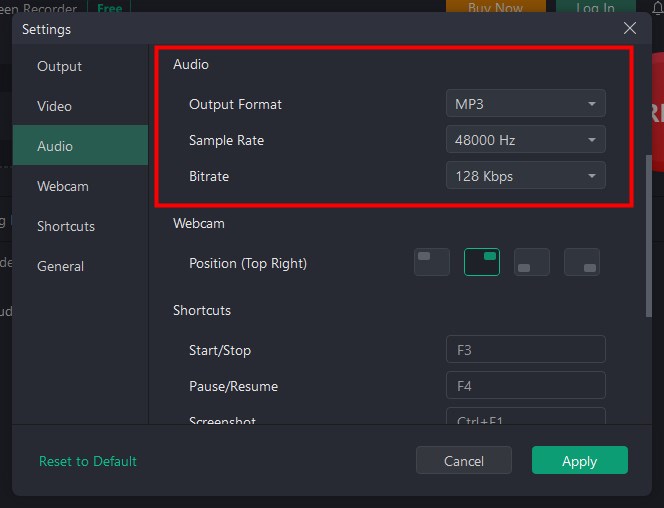
If you also want to know how to screen record with audio, you can refer to this article:
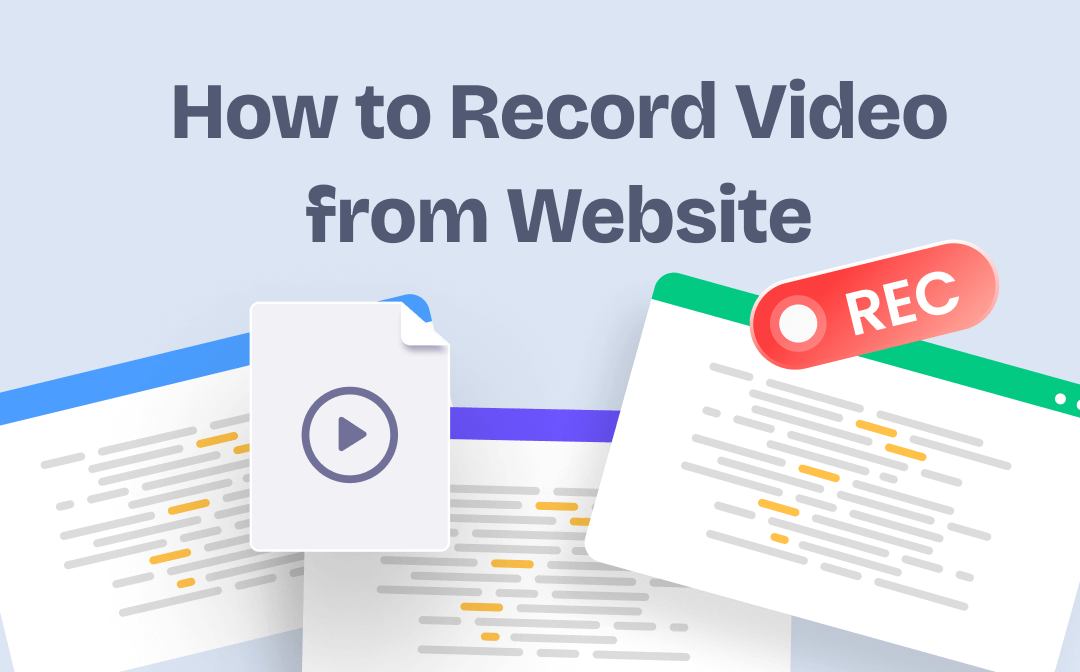
Record or Capture Video from Website for Free on Win & Mac
This guide will show you how to record video from website, including the method to capture streaming videos and web activities.
READ MORE >Final Words
That’s all about how to record computer audio with Audacity. As long as the settings are correct, then Audacity can help you record any computer audio. If you don't like Audacity's complicated interface or find it a pain to set up, then you can use AWZ Screen Recorder to help you get the job done.
By the way, Audacity can only record audio from one device or direction while AWZ Screen Recorder is able to record system sound and your voice at the same time.