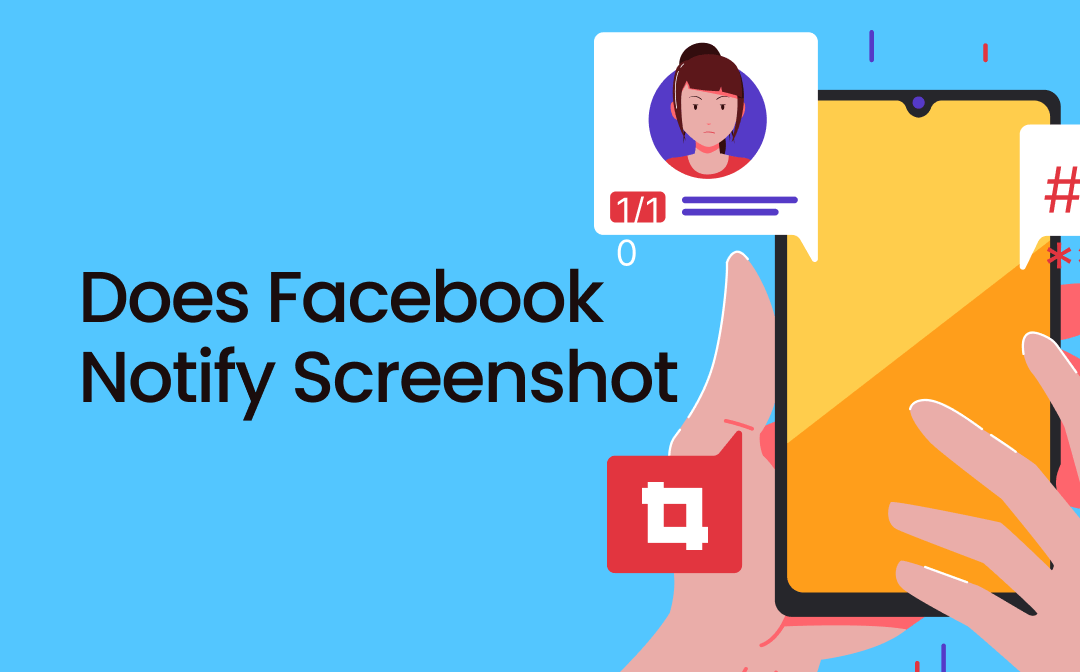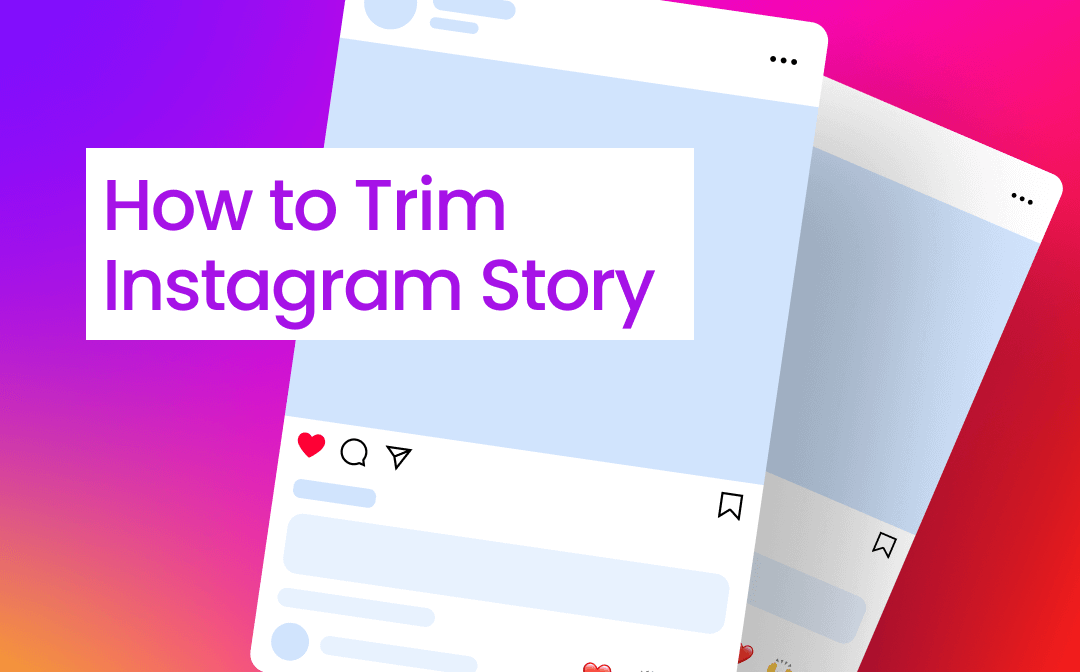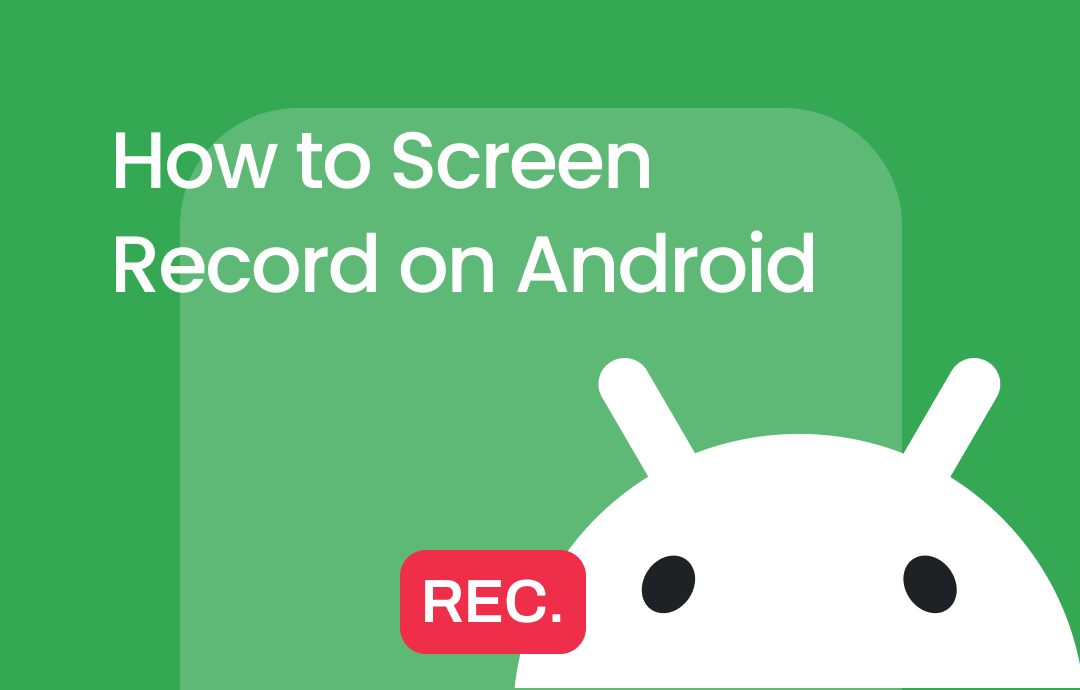
How to Screen Record on Android with the Inbuilt Screen Recorder
The official screen recorder allows users to screen record with sound on Android. It is straightforward, simple to use, and cost-free. You can even choose to show your touches in the recording.
Let’s see how to screen record on Android phones and tablets in just a few steps without any extra app.
Step 1: Swipe down from the top of your phone screen and choose Screen record to turn on the inbuilt feature;
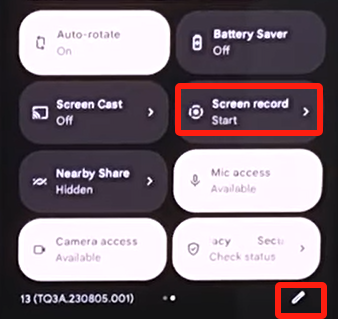
If you didn’t see the screen recorder icon, scroll to the left and check. If still not, click the Edit icon to add the screen recorder to the drop-down menu.
Step 2: Set the audio and touch recording options, and click Start;
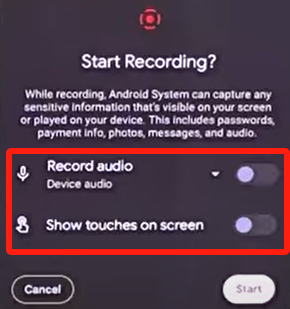
Step 3: Now you can screen record on Android and start whatever you want to do on the screen;
Step 4: Swipe down again from the top to click Stop in the notification panel, and open the video or check it in Gallery.
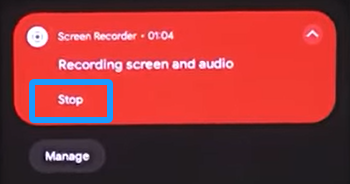
Tips: You can screen record on Samsung, OnePlus, and LG Android phones using a similar screen recording function in the same above process. But those older versions lack the ability.
After you screen record on an Android and save a video, you can make some necessary edits. For example, you can compress and trim the video to smaller the file size and remove unwanted parts.
Download Video Trimmer of AWZ Screen Recorder
How to Screen Record on Android with the Google Play Games App
If you wish to record your screen on Android without a third-party app, Google Play Games is one of the workarounds. As the name implies, it is a video gaming service limited to recording compatible games. The app also enables you to switch apps to record and take screenshots.
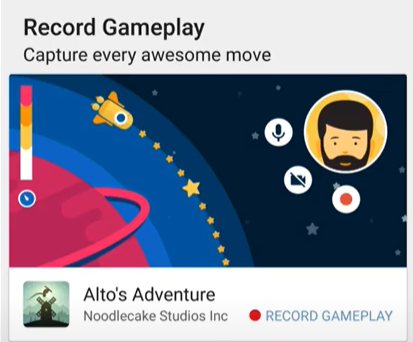
Master how to screen record on Android to save the best moments of your mobile games.
Step 1: Launch Google Play Games and go to the game that’s already included or downloaded by you;
Step 2: Hit the camera-like icon on the game preview interface and adjust the recording settings, such as the video quality;
Step 3: Tap Launch and click the record button that appears. You will then be able to record the screen on Android in a countdown.
This app allows you to screen record on Android with internal and external sound and a webcam overlay.
How to Record Screen on Android Using Third-party Screen Recorders
Mobizen Screen Recorder
When you need to record the screen on an Android Samsung Galaxy, LG, or other phone without a preinstalled screen recorder, you have to look to third-party apps. Mobizen Screen Recorder is one of the great choices whether you like to record on Netflix without a black screen, Snapchat, TikTok, Hulu, Amazon Prime Video, Crunchyroll, or other websites or apps.
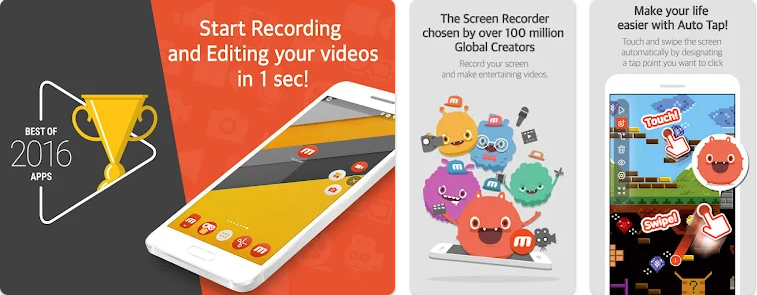
To screen record on Android, use the below guide.
Step 1: Open the screen recording app and choose No free trial;
Step 2: Click the AirCircle > Circle menu to allow the app’s recording permission;
Step 3: Go back to choose the Circle menu > gear icon to open the setting panel;
Step 4: Change the webcam, audio, and other options if needed, then click the AirCircle > camera icon to get screen recorded on Android;
Step 5: Tap the AirCircle > stop button when you're done.
XRecorder
XRecorder is another ideal app that you can use to screen record on Android if your phone doesn’t have the capability or you want a more powerful alternative. It's offered for free but contains in-app ads and requires a subscription to be a pro user. It allows video, audio, and webcam recording.
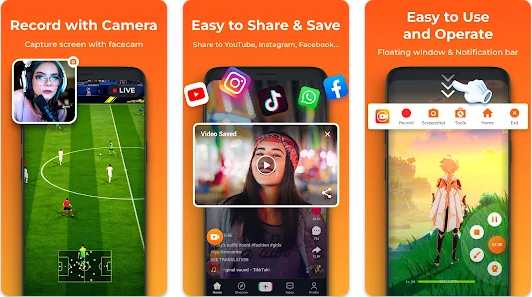
Step 1: Get and install this screen recorder app from the Google Play Store;
Step 2: Click the app’s quick menu icon on the screen and choose the Settings icon to adjust the output options;
Step 3: Tap the quick menu and click the red round button to begin screen recording on Android;
Step 4: Click the floating icon and choose the stop button to finish.
The Best Screen Recorder You Can Use for Windows and macOS
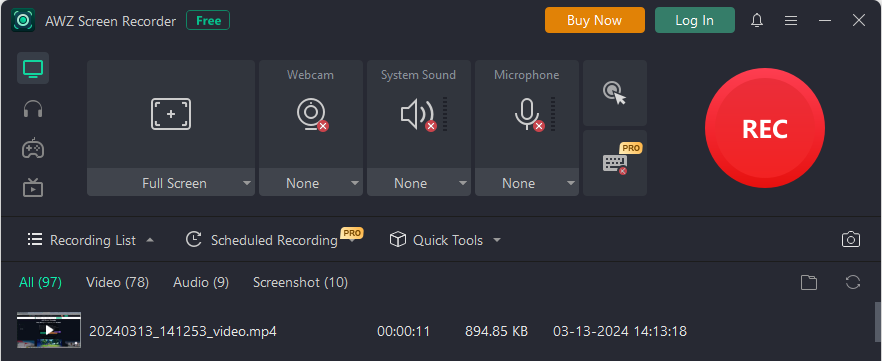
With the above screen recorder software and methods introduced, it’s now a piece of cake to screen record on Android. But what should you do if you play a PC game or need to capture something appearing on your computer screen? AWZ Screen Recorder is your best bet here, and it comes with both Windows and macOS versions.
It’s lightweight, responsive, powerful, and has no learning curve. You can record a specific app window, a browser tab, or any selected area on your screen. Depending on your needs, video, audio, and your selfie can be included in the recording. What’s more, the application contains a handy video compressor and cutter.
No registration is needed. Download the AWZ Screen Recorder to screen record on your computer for free now.
Download AWZ Mac Screen Recorder
Conclusion
Android makes screencasting and recording a breeze. If you plan to screen record on Android, with audio or not, there is already the system tool available. If you want to have more customizable settings and basic video editing tools, take a look at the apps in the Google Play and the screen recorder for a larger screen.
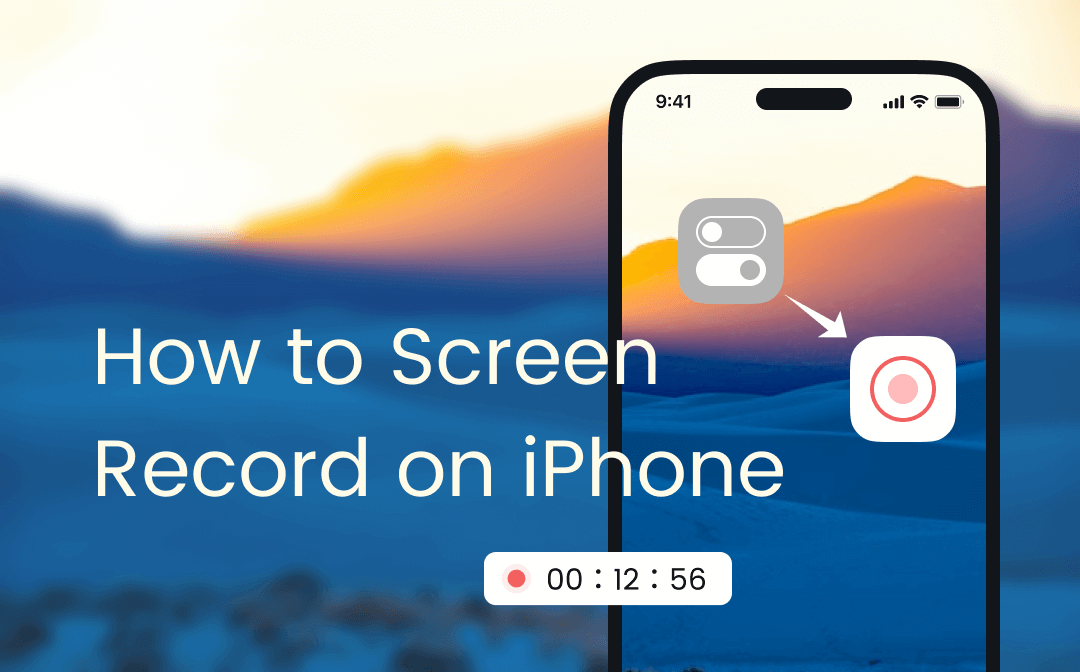
How to Screen Record on iPhone: A Tutorial Guide
Don’t know how to screen record on iPhone? Here’s a detailed guide on showing you simple methods to screen record an iPhone. Let’s check them out!
READ MORE >