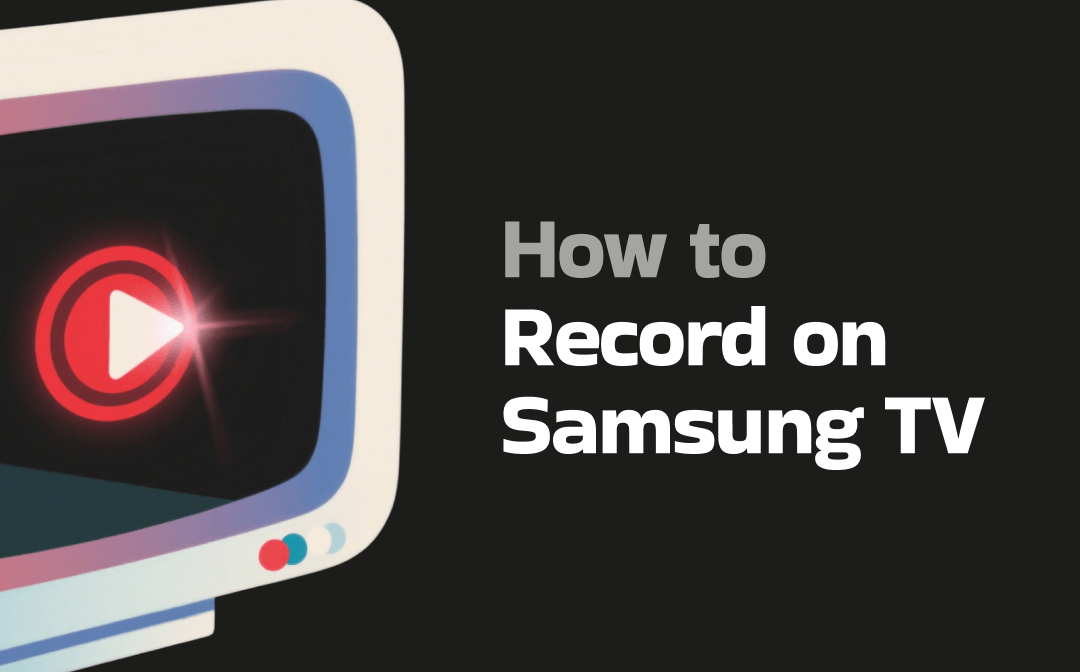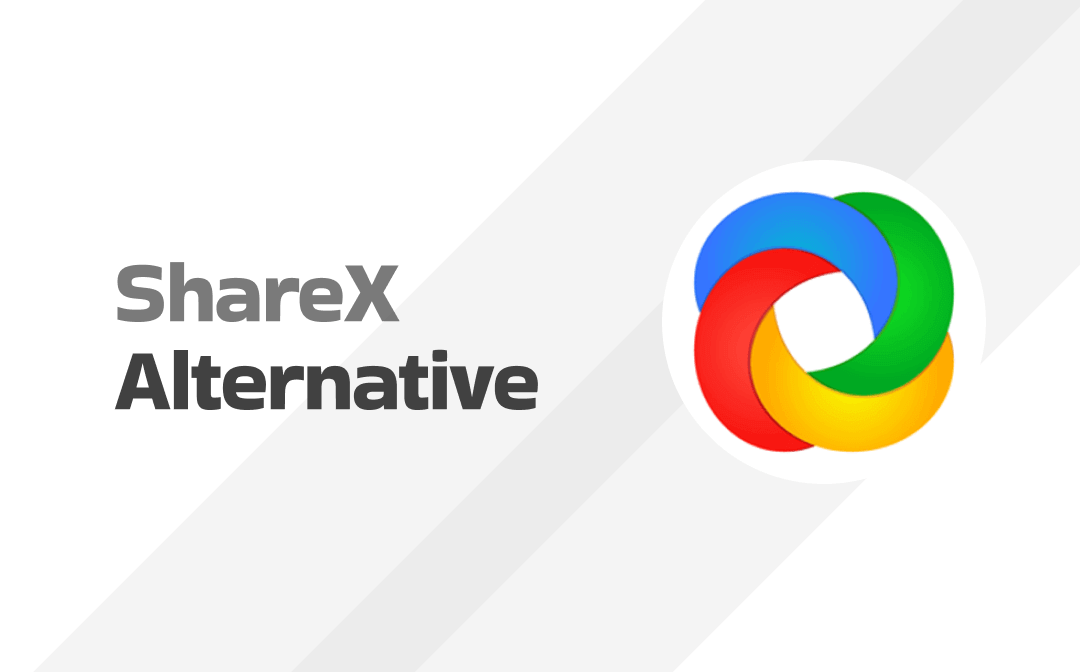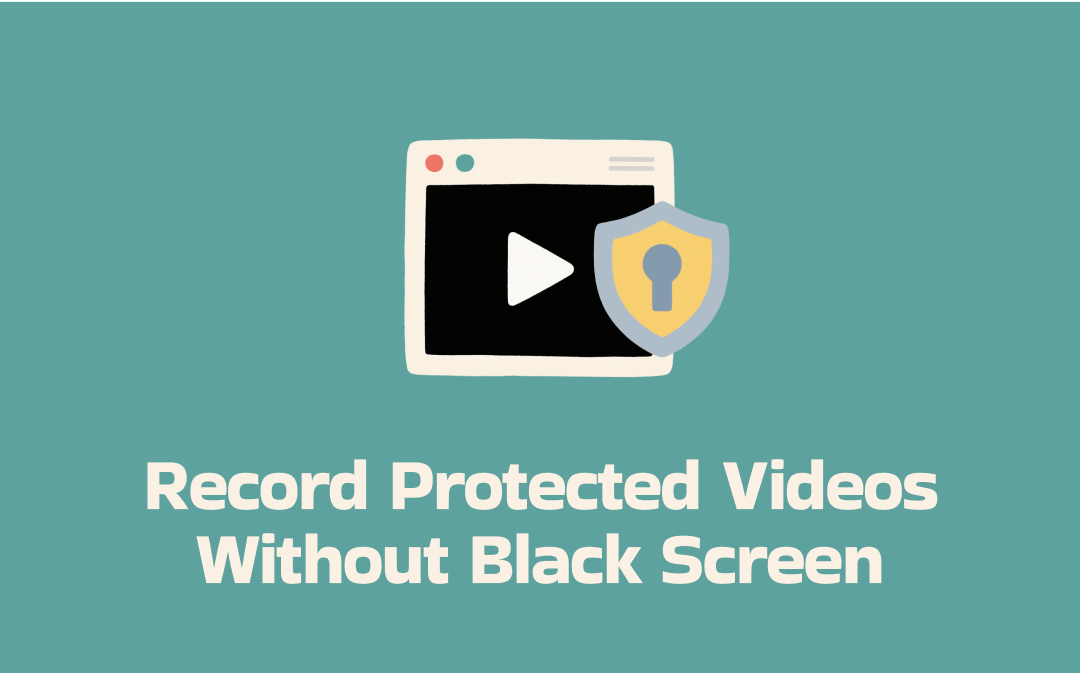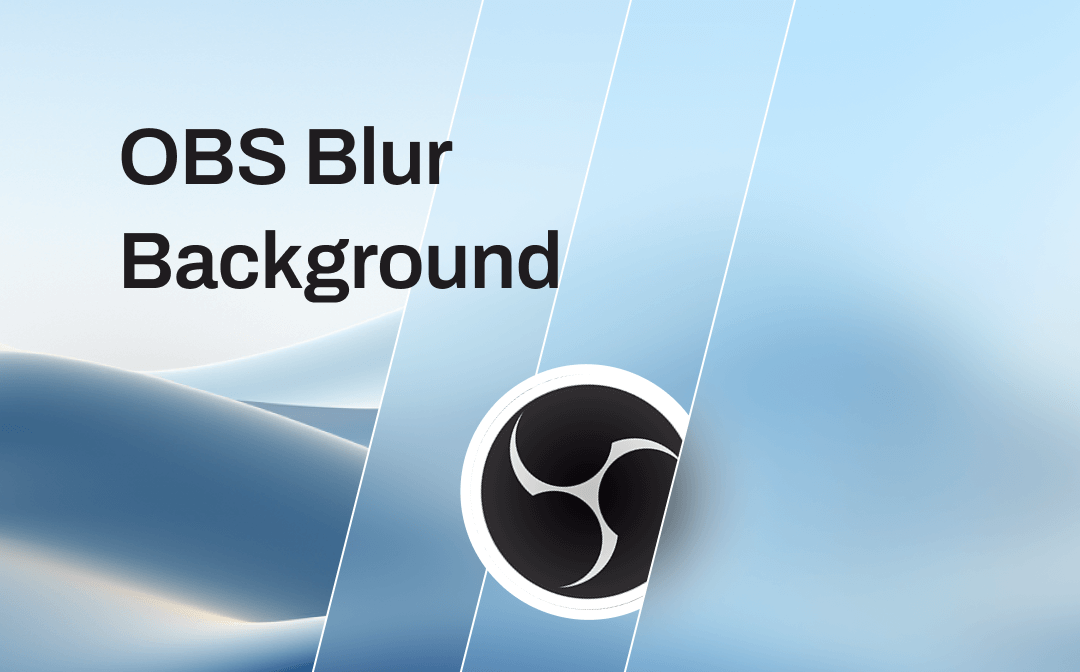
In this comprehensive guide, we'll delve into the world of OBS Studio and explore the OBS blur background feature. Join us on this journey as we demystify OBS Studio, uncover the magic of background blurring, and empower you to create visually stunning videos that captivate your audience from the first frame. Let's dive in!
What Is OBS Studio?
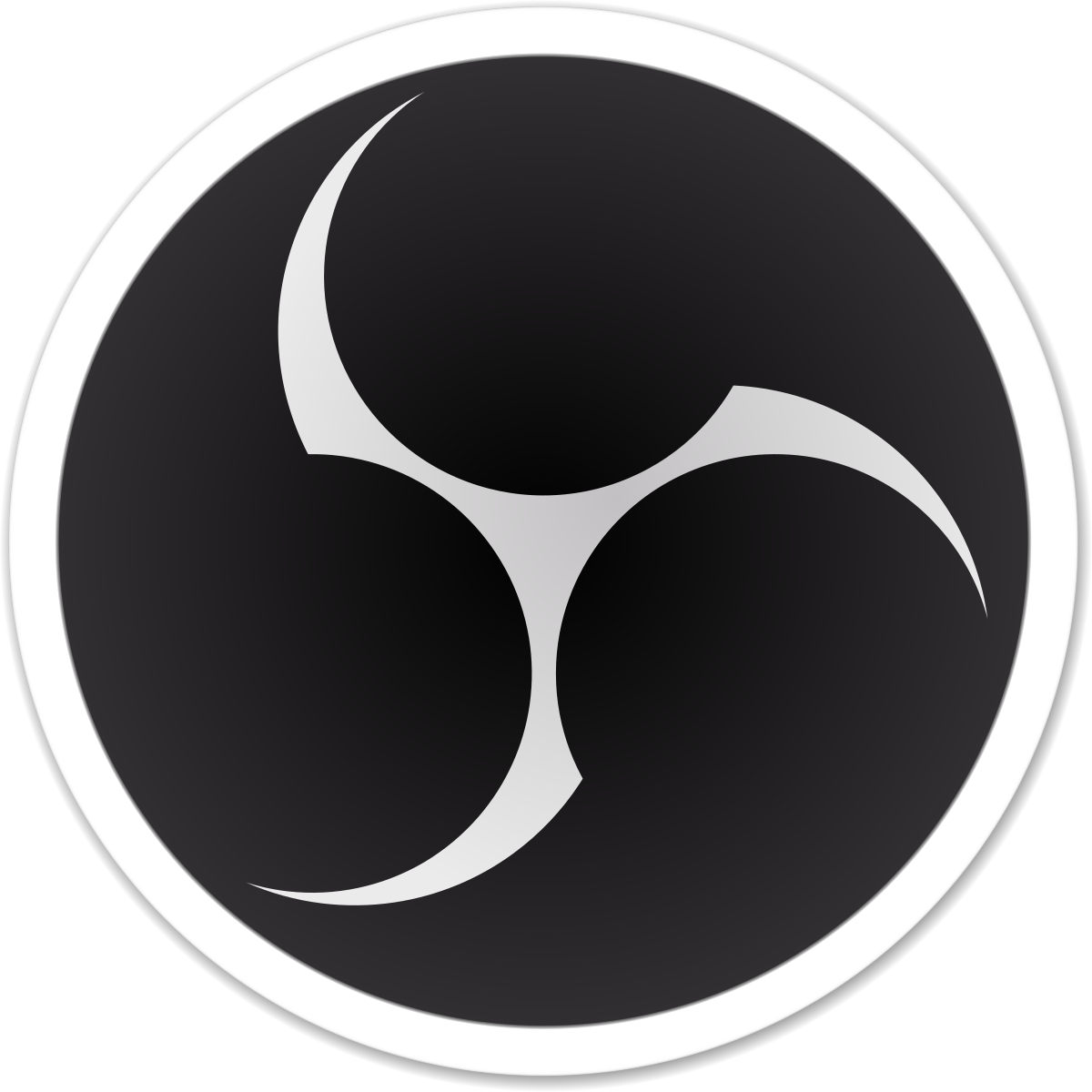
OBS (Open Broadcaster Software) Studio is a free and open-source tool for screen recording and live-streaming, providing free services on Windows, macOS, Linux distributions, and BSD. It can capture screen, audio, and webcam in real-time, as well as stream videos on YouTube, Twitch, Instagram, and Facebook. With powerful features offered, it has gained immense popularity among broadcasters, gamers, educators, etc., becoming a top-rated tool when people find a screen recorder.
Key Features of OBS Studio:
- Multi-platform Support: OBS Studio is accessible across various operating systems since it’s an open-source tool, making it a versatile choice.
- Intuitive Interface: The software boasts an intuitive and user-friendly interface, ensuring that both beginners and experienced users can navigate seamlessly.
- Scene and Source Management: Scenes and sources allow users to organize their content, enabling dynamic transitions and professional-looking presentations.
- Real-time Video and Audio Capture: OBS Studio provides real-time video and audio capture capabilities, ensuring a smooth and synchronized streaming and recording experience.

4 Steps to Record Screen with OBS Screen Recorder on Windows/Mac for Free
Confused about how to use the OBS screen recorder? This guide leads you to have a general understanding of this software and learn how to record with OBS.
READ MORE >Understanding the Need for Background Blur
Understanding the need for blurring the camera background is the first step toward creating visually stunning videos. Here are some common reasons that contribute to webcam background blur:
- Enhancing Visual Appeal: Background blur brings a cinematic quality to your videos, creating a separation between the subject and the background. This aesthetic touch can captivate your audience, making your content more visually appealing.
- Professionalism in Various Scenarios: Whether you're conducting an interview, delivering a presentation, or streaming your gaming adventures, a blurred background adds a professional touch. It minimizes distractions, focusing the viewer's attention squarely on the main subject.
- Flexible Application in Diverse Content: The versatility of background blur makes it applicable across a range of content types. From educational tutorials to live-streaming sessions, incorporating this feature enhances the overall viewing experience and sets your content apart.
How to Blur Webcam Background in OBS
Now, let’s set up OBS Studio on your computer and clarify the process of OBS blur camera background.
Step 1. Download and install OBS Studio.
Go to the official site of OBS Studio and download the right version according to your computer OS. Then follow its instructions to complete the installation.
Step 2. Adjust recording settings.
Launch OBS Studio and adjust related settings in Settings. You can customize output resolution, sample rate, channels, etc., as per requirements.
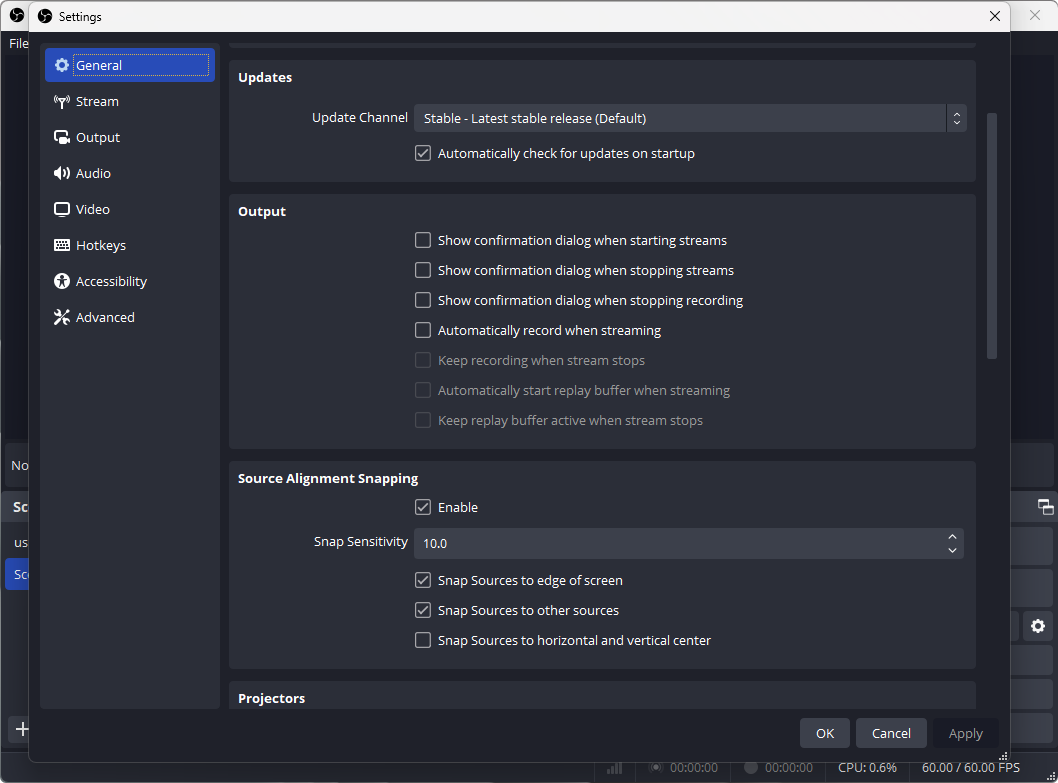
Step 3. Settle down recordings.
You need to create new scenes before recording; simply click the plus icon in the Scenes box and name it. Then select what you want to record in the Sources box. Then click Start Recording in Controls if you’re prepared.
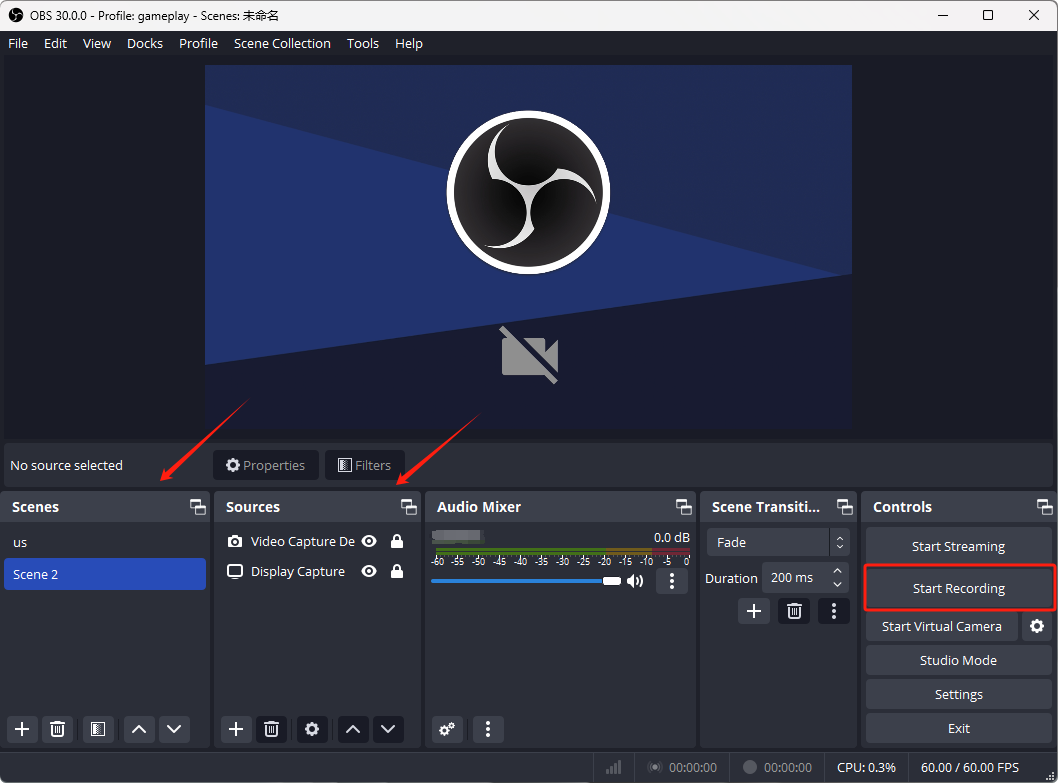
How to Record Webcam in OBS with Background Blurred
Note: Before recording the webcam, you need to check whether the OBS Studio can detect your webcam or not.
After setting down, let's get started with OBS Studio and learn how to record video with a webcam with the background blurred:
Step 1. Adding Your Webcam as a Source.
First, you need to go to the Sources section at the bottom of the screen and click the plus icon to add a new source. From the list, simply choose Video Capture Device and name it. Then select your webcam under the Device tab.
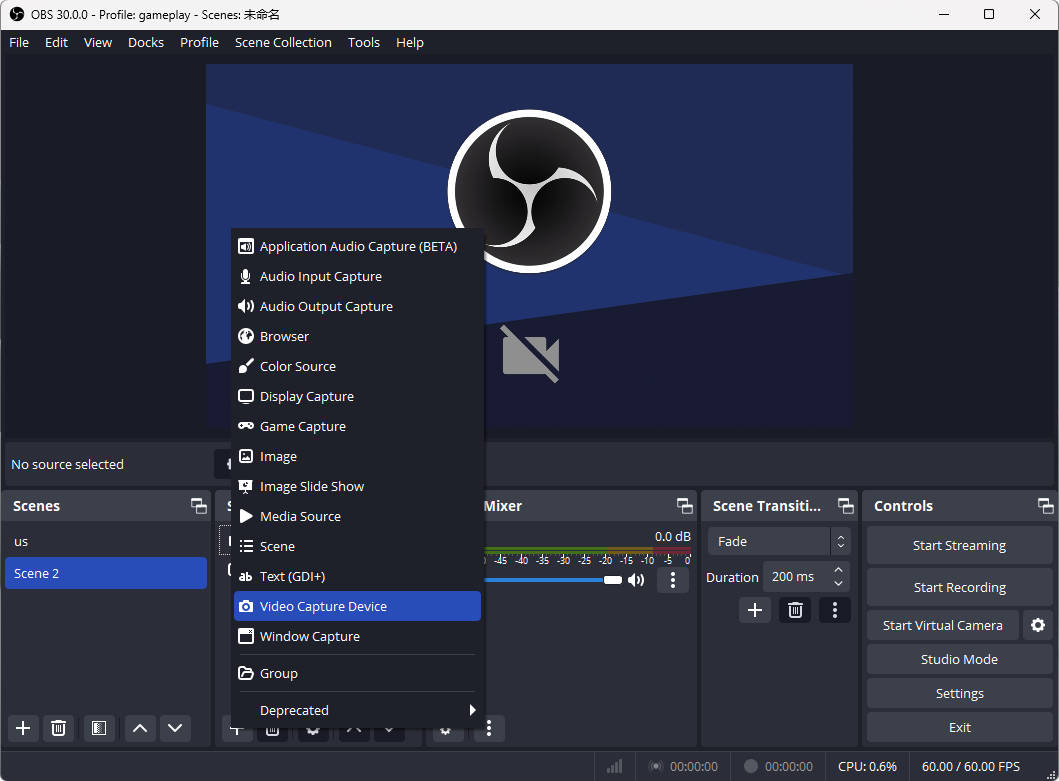
Step 2. Accessing Background Blur Settings.
Right-click the webcam source within the Sources list and choose Filters. In the Effect Filters tab, click the plus icon to add a new filter and select VirtualCam. Then go back to the Filters window, create a new filter, and select Blur under Effect Filters.
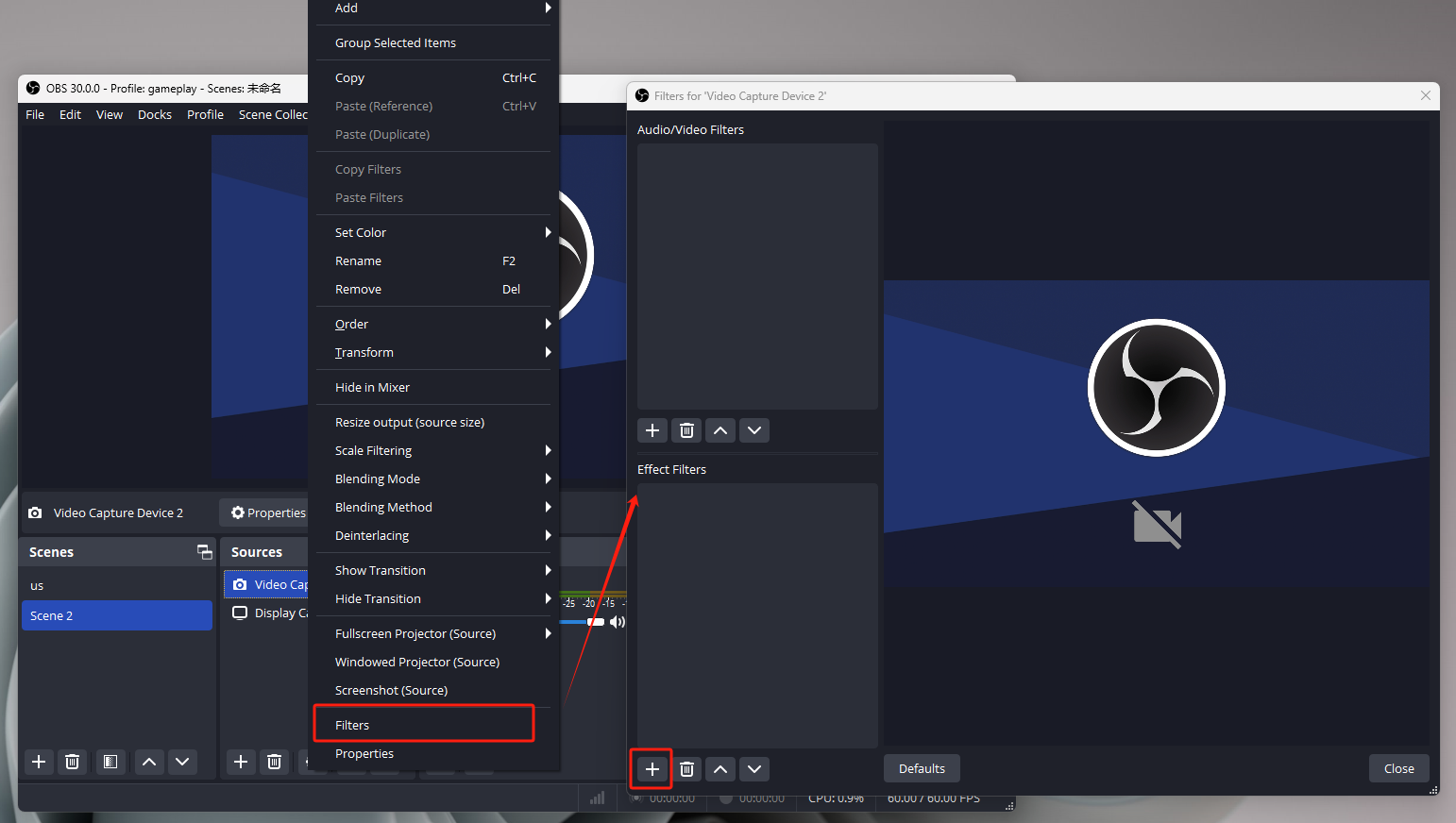
Step 3. Fine-Tuning Your Webcam Setup.
Position and resize your webcam feed within the OBS Studio interface to frame your shot perfectly. And preview your setup by clicking Start Virtual Camera at the bottom of the OBS Studio window.
You can test recording now to make sure your webcam is ready for recording.
Bonus: OBS Background Blur Alternative
Though OBS Studio is a popular free screen recorder, it’s too complex for casual users to use. That’s why we want to offer you an OBS alternative option for daily work and life.
AWZ Screen Recorder is a cross-platform screen recorder that can be downloaded on all Windows and Mac computers. It helps record your screen, audio, gameplay highlights, and high-quality streaming videos. Moreover, with a video editor and compressor offered, you can use its editing tools to polish your recordings easily.
More importantly, AWZ Screen Recorder allows you to replace your background with a virtual one. It offers two webcam background options: AI Background Recognition and Green Screen Recognition, letting you use a virtual background when recording webcam.
Here's a step-by-step guide that helps you explore all the features of AWZ Screen Recorder:
Step 1. Free download AWZ Screen Recorder for your PC/MacBook by clicking the following download button. Then, install and launch it.
For Windows users:
For Mac users:
Step 2. Go to Settings to adjust all recording-related settings.
Step 3. On the homepage, click Preview in the Webcam tab.
Step 4. Select Background > AI Background Recognition and choose a blurred background.
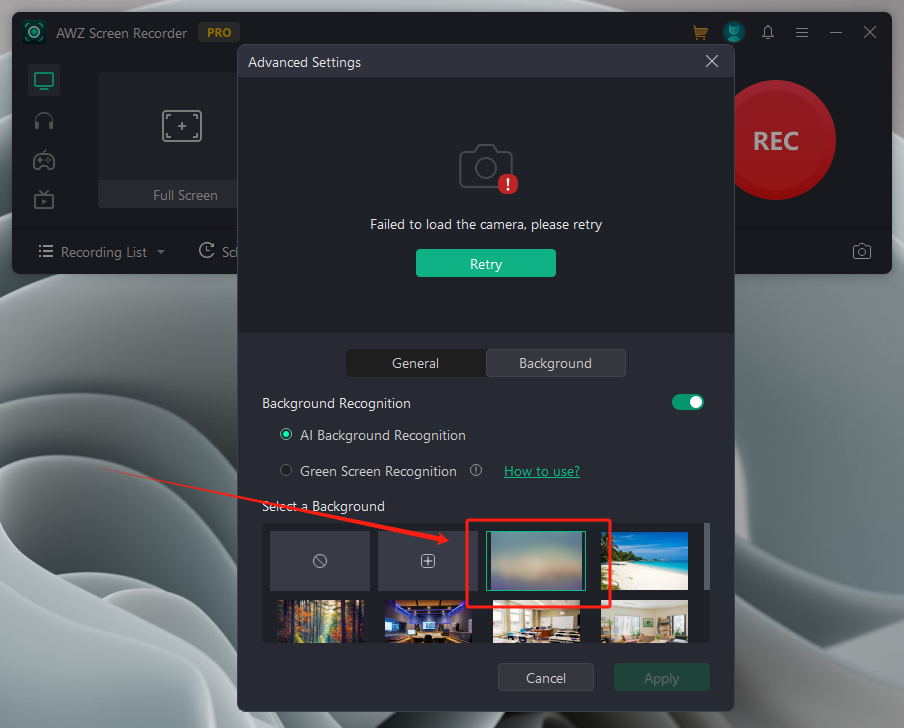
Conclusion
OBS blur background is such a practical feature that helps better protect your privacy and enhance your recordings. In this world where privacy is becoming more and more transparent, protecting yourself in the beginning helps a lot when you make public videos. Now, armed with the ability to craft visually stunning videos, go ahead and unleash your creativity!
- Record gameplay clips with no lag
- User-friendly interface and easy-to-use
- Record system sound & voice from you
- Automatically block extraneous sounds
Windows 11/10/8.1/7/XP