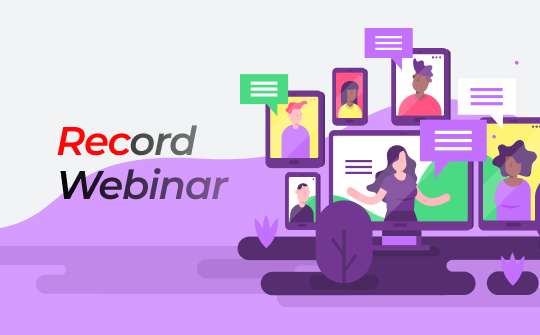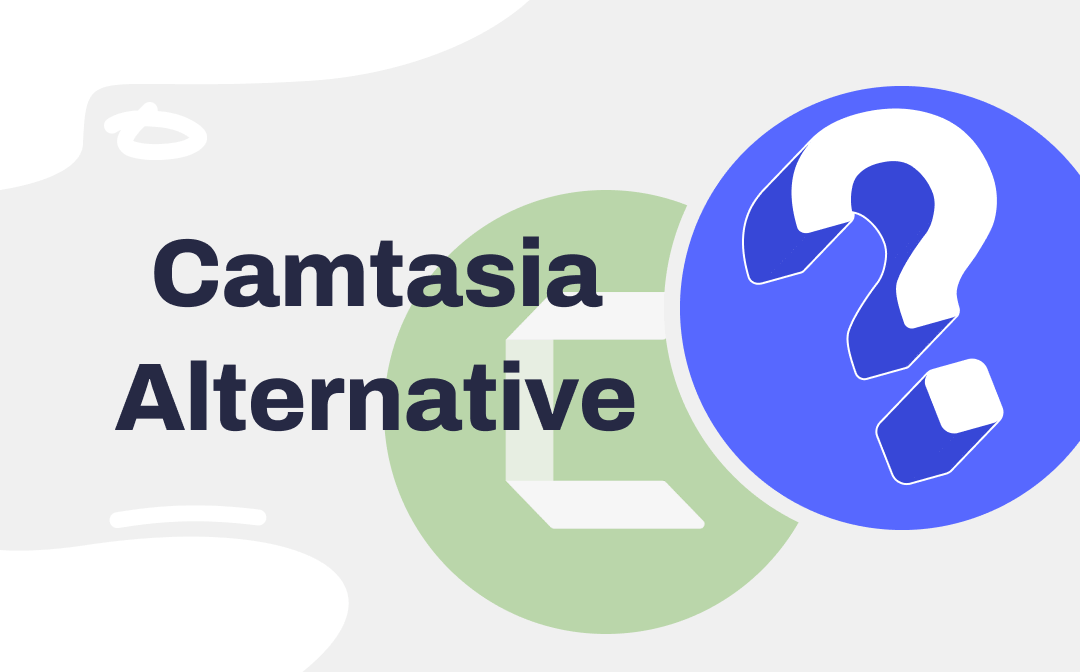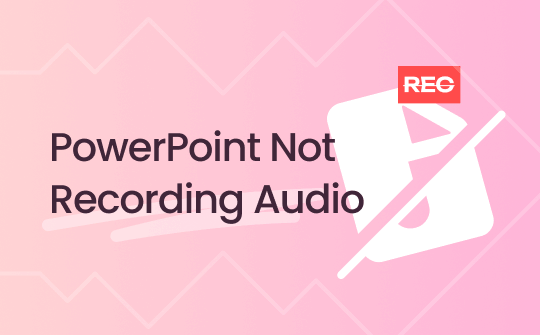
Why is PowerPoint Not Recording Audio?
It’s easy to record audio on PowerPoint. Click Insert > Media > Audio and choose Record Audio to start. However, the following reasons may cause the “PowerPoint not recording audio” problem.
❌ The microphone is not correctly connected to the computer or is not selected as a recording device.
❌ PowerPoint does not have access to the microphone.
❌ PowerPoint or the audio drivers need to be updated.
❌ Other apps use microphones, so you may find that PowerPoint audio recording is not working.
How to Fix PowerPoint Not Recording Audio
Your voice is an important way to convey information. Therefore, it is very annoying to video record yourself presenting a PowerPoint without being able to record your voice. Fortunately, there are some ways to help you solve the PowerPoint audio recording not working problem.
You can try these in turn until the problem is solved. So let's get started!
Fix 1. Restart Your Computer
The first method worth trying is restarting your computer. Restarting your device is a regular method of solving problems, and it can help eliminate any temporary problems. If restarting doesn't work, keep checking the methods below.
Fix 2. Check the Microphone
The problem will occur when the microphone is not connected. Therefore, please verify that the microphone is properly connected to your computer. In addition, you can test the microphone with other applications (such as Sound Recorder) to see if it works properly.
Fix 3. Check Microphone Access for PowerPoint
It could be because PowerPoint doesn't have access to the microphone and, therefore, can't record correctly. You can go to Settings and check if the app can use the microphone.
- Click the Windows icon.
- Choose Settings.
- Go to Privacy & security.
- Click Microphone.
- Turn on the toggle next to Microphone access and Let apps access your microphone.
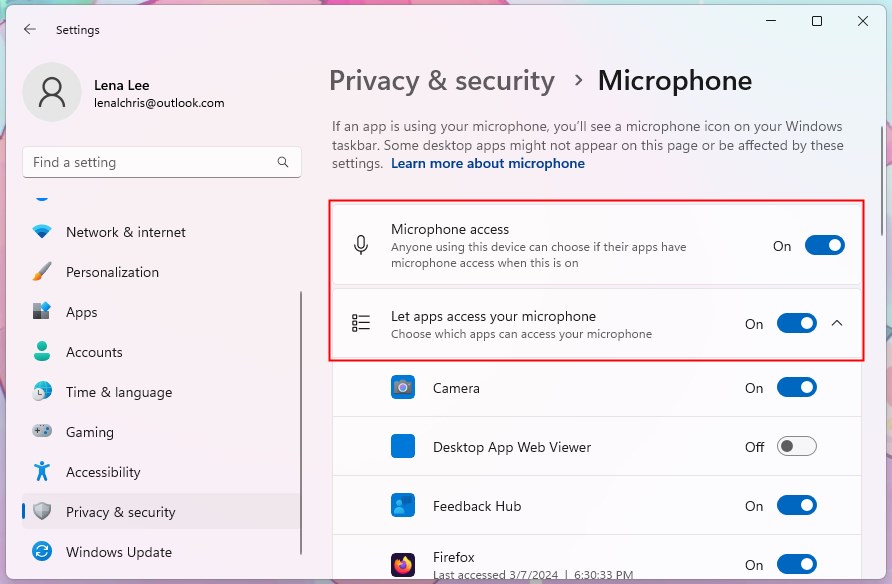
Fix 4. Run PowerPoint as Administrator
When running PowerPoint as administrator, you will have full rights to perform any action that needs to be performed, including microphone access.
- Right-click PowerPoint.
- Choose Run as Administrator.
- Click Yes to confirm.
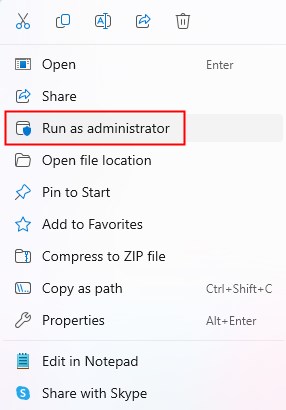
Fix 5. Reinstall PowerPoint
PowerPoint recording audio not working issue may be due to some bug in the software. Reinstalling the app helps to get rid of these issues. The steps are as follows.
- Click Start and choose Settings.
- Select Apps and go to Installed apps.
- Find PowerPoint. Click the three dots icon and choose Uninstall.
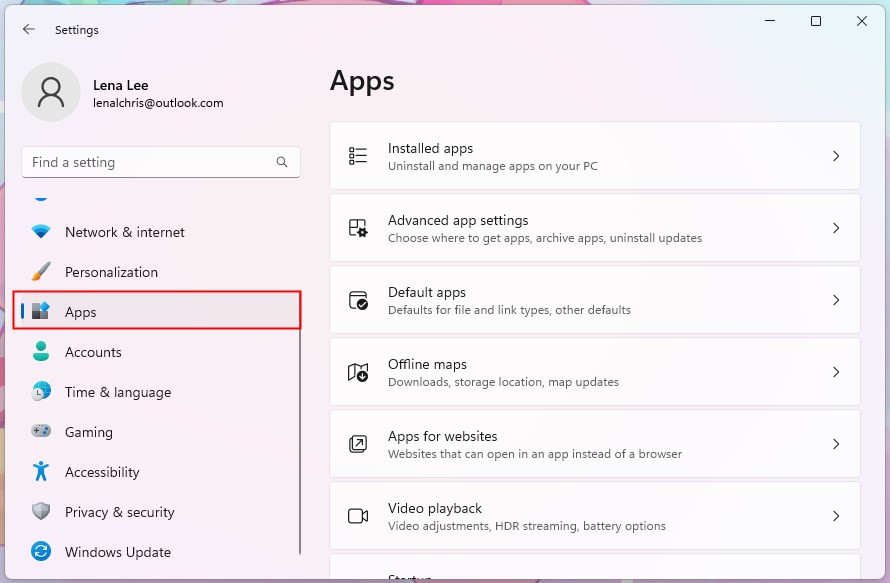
Fix 6. Run Audio Troubleshooter
Windows offers several beneficial troubleshooting programs, one of which can help you detect Recording Audio. Follow the steps below to run the troubleshooter and fix the issue.
- Click the Windows icon and choose Settings.
- Go to System > Troubleshoot > Other troubleshooters.
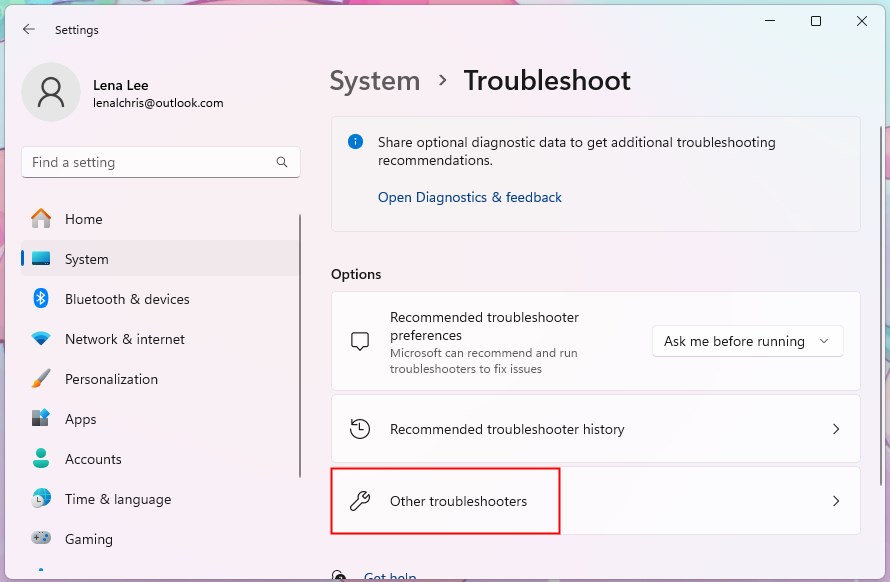
- Click the Run icon next to Audio Recording.
Fix 7. Update Audio Drivers
Outdated audio drivers can cause the "PowerPoint recording audio not working" problem. Below are the steps to update the drivers to ensure that recording can proceed smoothly.
- Go to the search box. Search Device Manager and click to open it.
- Click Audio Inputs and Outputs.
- Right-click the microphone and choose Update driver.
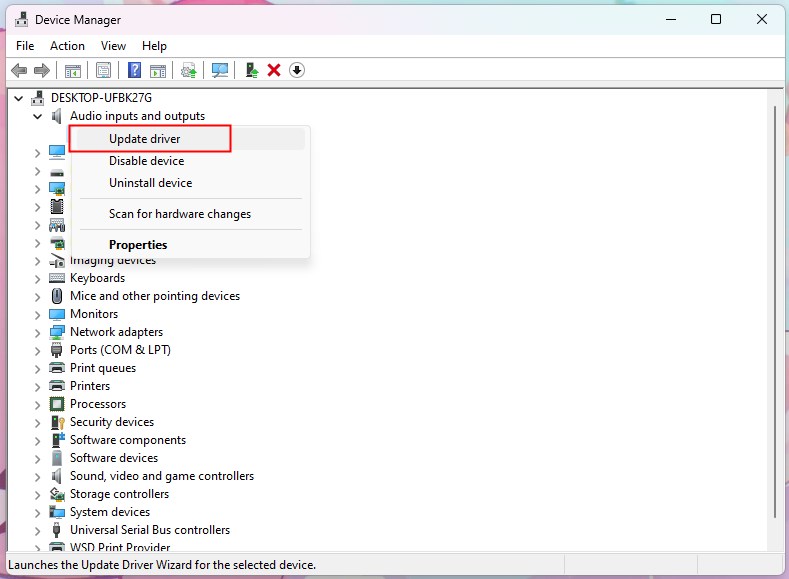
Fix 8. Update Windows
The last method you can try is to update the Windows system. The old system may have a bug that prevents PowerPoint from recording audio properly.
Steps to update Windows: Click Start > Choose Settings > Select Windows Update to check for updates.
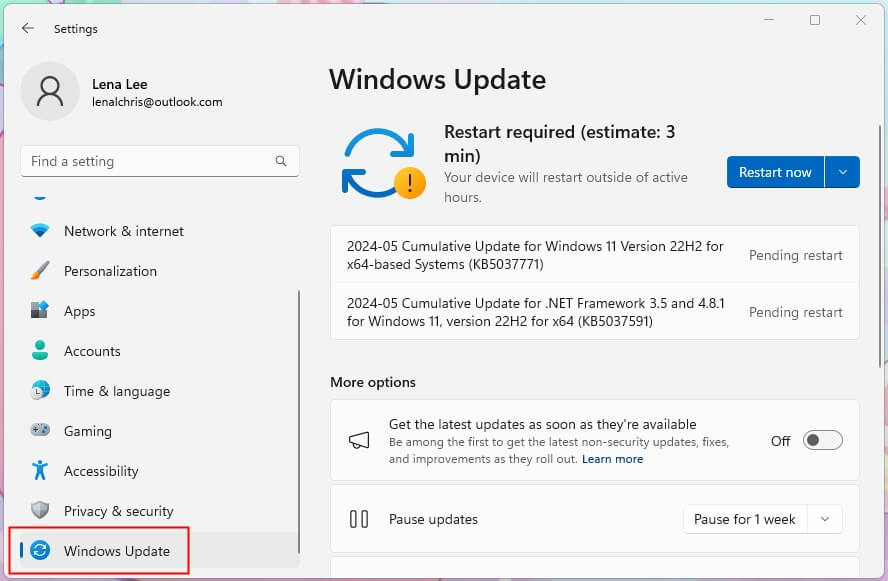
Use a Free PowerPoint Alternative to Record Audio
PowerPoint is not the only tool to help you record audio for free. When you find PowerPoint audio recording not working, you can use AWZ Screen Recorder. It is a professional and easy-to-use screen & audio recorder for Windows users.
- Its Audio Recording feature can help you record microphone and system audio.
- Its Screen Recording feature allows you to record any part of the screen, including the webcam.
With AWZ Screen Recorder, you can record screens with or without audio. That’s to say, you can record PowerPoint presentations with audio and video without effort.
Below is an example of using AWZ Screen Recorder to record screen with audio:
1. Download, install, and launch AWZ Screen Recorder.
2. Choose Record Screen. Select the area you want to record.
3. Turn on System Sound or Microphone as needed.
4. Click REC to start.
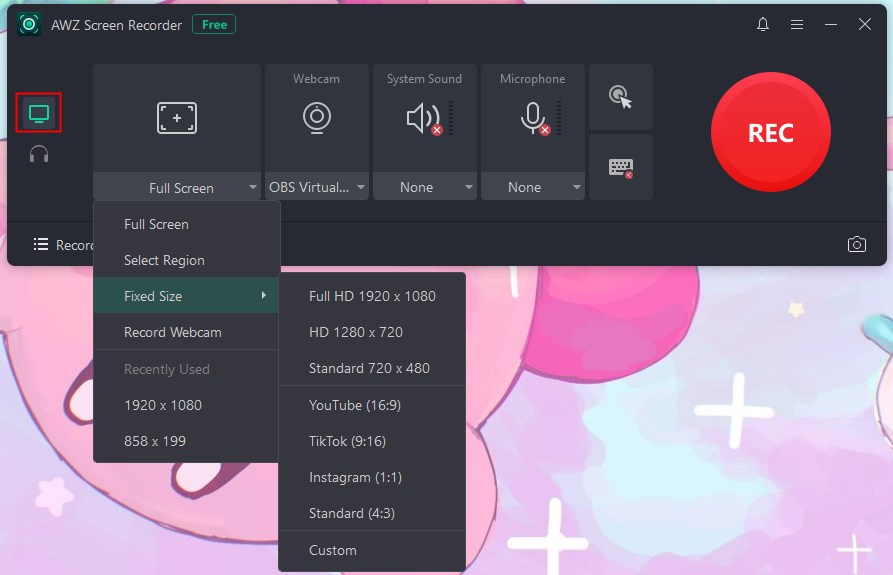
During recording, you can use the annotation tool to emphasize key points.
![]()
PowerPoint Not Recording Audio FAQs
Q: How do I enable audio recording in PowerPoint?
- Click Insert > Media > Audio.
- Choose Record Audio.
- Name the file and click Record.
- Start speaking.
Q: Why is my screen recorder not recording sound?
Not all recorders support recording screens with audio. If you selected the correct audio device and can't record sound, try another tool like AWZ Screen Recorder. It can help you record the microphone and system.
Final Words
That’s all about how to fix PowerPoint not recording audio on Windows 11/10. Using the methods in this article, you should be able to identify and fix the problem that prevents PowerPoint from recording audio.
If the problem persists, you can consider seeking further assistance from the Microsoft Support Center. In addition, you can let AWZ Screen Recorder help you complete the recording. Hope this AWZware guide is helpful.