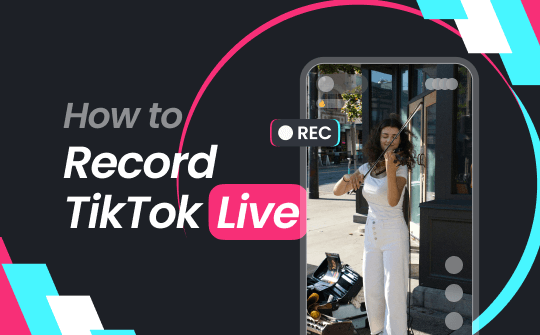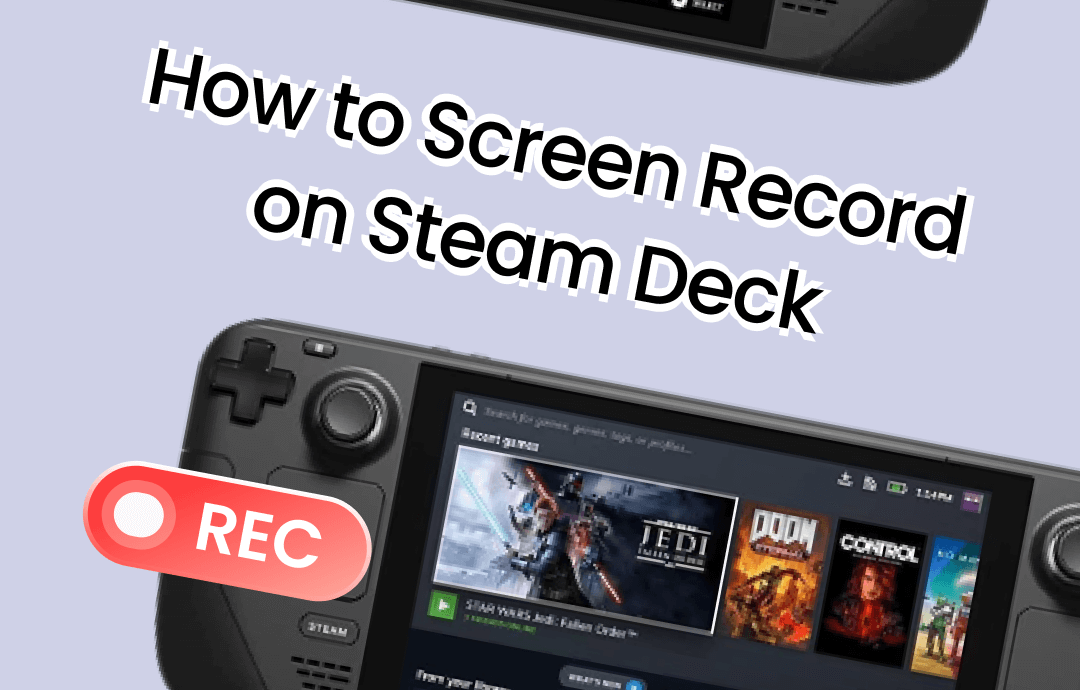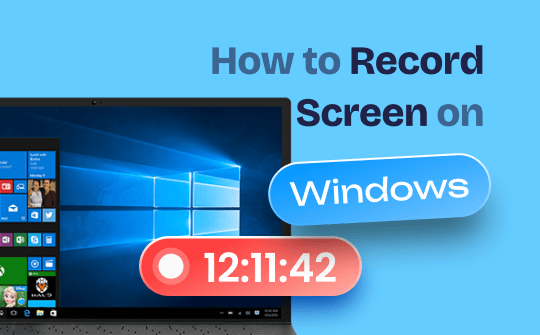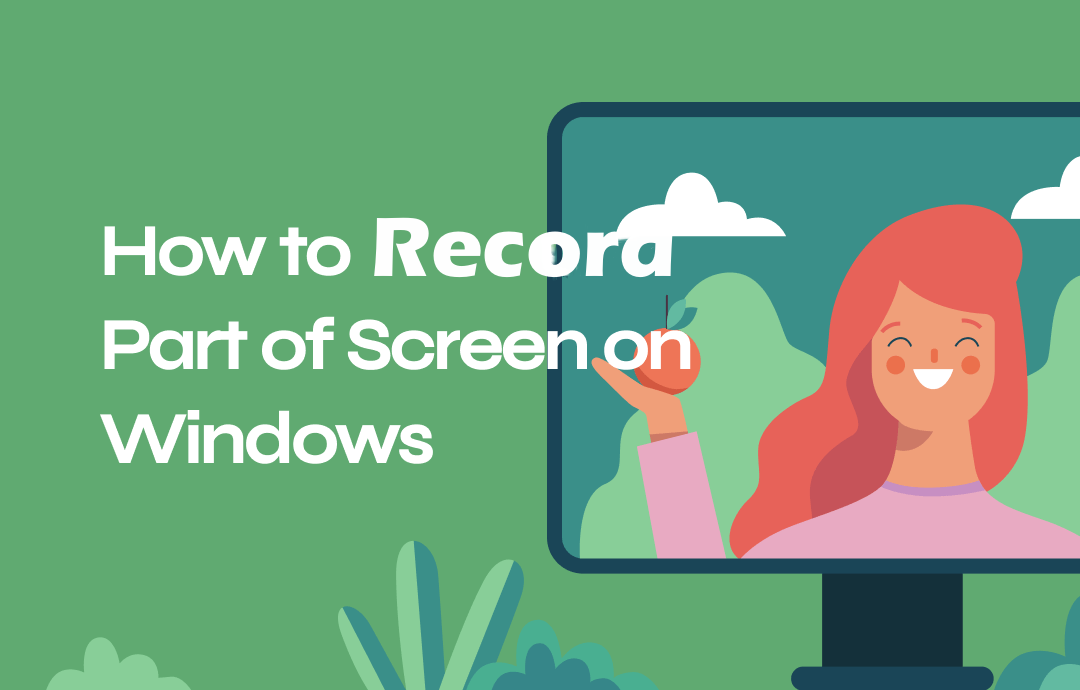
Read this AWZware blog post to discover how to record a part of your screen using five excellent methods. So you can make your video look professional and attractive, and best for fast transfer.
Way 1: Record Part of Screen with AWZ Screen Recorder
AWZ Screen Recorder is a one-stop solution for various screen recording needs. It lets you record a section of your screen, the entire screen, or a certain size area. It can remember your frequently used recording size for subsequent quick access. The screen recording software also lets you record audio and webcams with your preferred background.
Follow the simple process below to record part of the screen on a Windows 11/10/8.1/8/7 or Mac 10.13 or later.
Step 1: Get and launch the software app;
Record Partial Screen with AWZ Screen Recorder
Step 2: Click the Full Screen menu to choose Select Region;
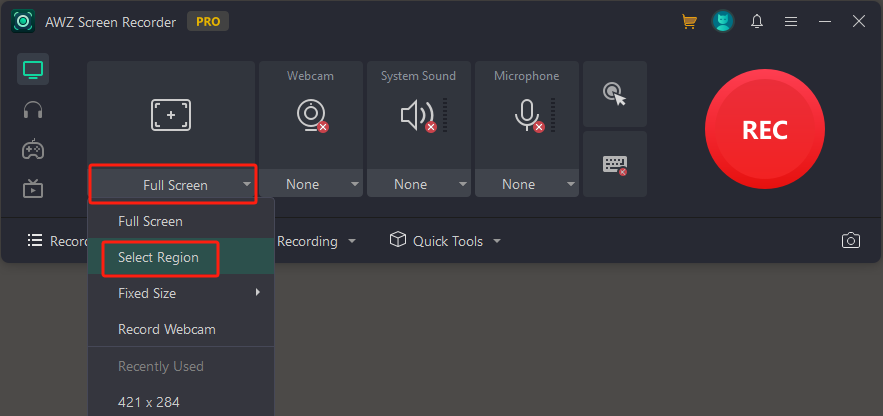
Step 3: Drag to draw the particular recording area with a size shown for your reference;
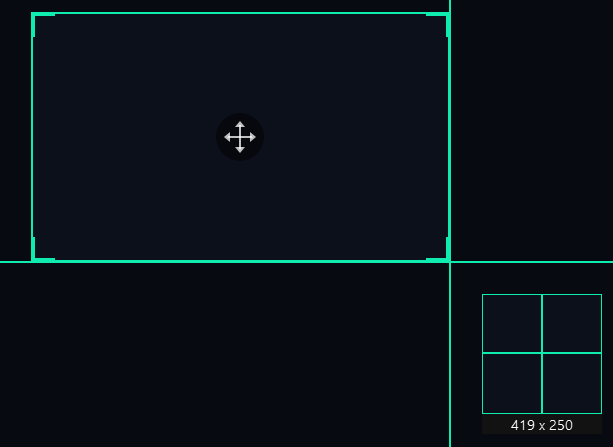
Step 4: Hit the REC button so you can record part of your screen in a 3-second countdown;
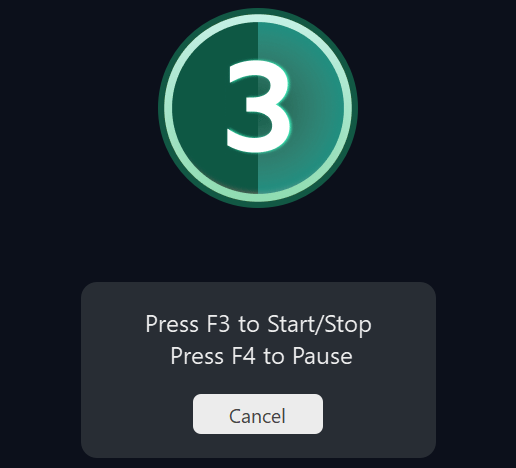
Step 4: When you finish recording, click the stop button.
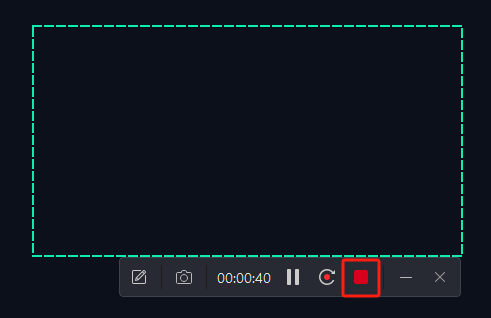
Thanks to the streamlined and intuitive UI design, AWZ Screen Recorder enables you to screen record only part of the screen without technical expertise. Before a recording, you can go to the Settings option under the hamburger icon to configure the video output. There are a myriad of formats, frame rates, and quality options available.
Download the software to effortlessly record part of the screen, a full screen, a browser tab, or a window on your Windows.
More highlights:
- Record videos with mouse clicks and keystrokes;
- Remove background noises from videos;
- Compress a video to shrink the file size;
- Trim the beginning and end parts of your video or audio.
Way 2: Use OBS Studio to Capture Part of Screen
If you don't want a redundant screen appearing in your video, OBS Studio is a workaround that helps record part of the screen. The software is open-source, free, and cross-platform. The screen recorder for Windows 10 and 11, macOS 11.0 and newer, and other devices lets you do the trick using cropping. It can record audio and a face cam and is also dedicated to streaming.
Learn the steps to screen record part of the screen on Windows using OBS from the steps here.
Step 1: Click the + icon within the Sources panel to choose Window Capture;
Step 2: Click OK, select the window you want to capture, and hit OK;
Step 3: Tap Filters and hit + in the Effect Filters panel to choose Crop/Pad;
Step 4: Create a filter and enter the pixel values you want to cut out from the four directions;
Step 5: Press Enter to crop and resize the recording area, and click the Start Recording button;
Step 6: OBS Studio starts recording only part of the screen on your Windows or other computer device immediately;
Step 7: Click the Stop Recording button when you’re done.
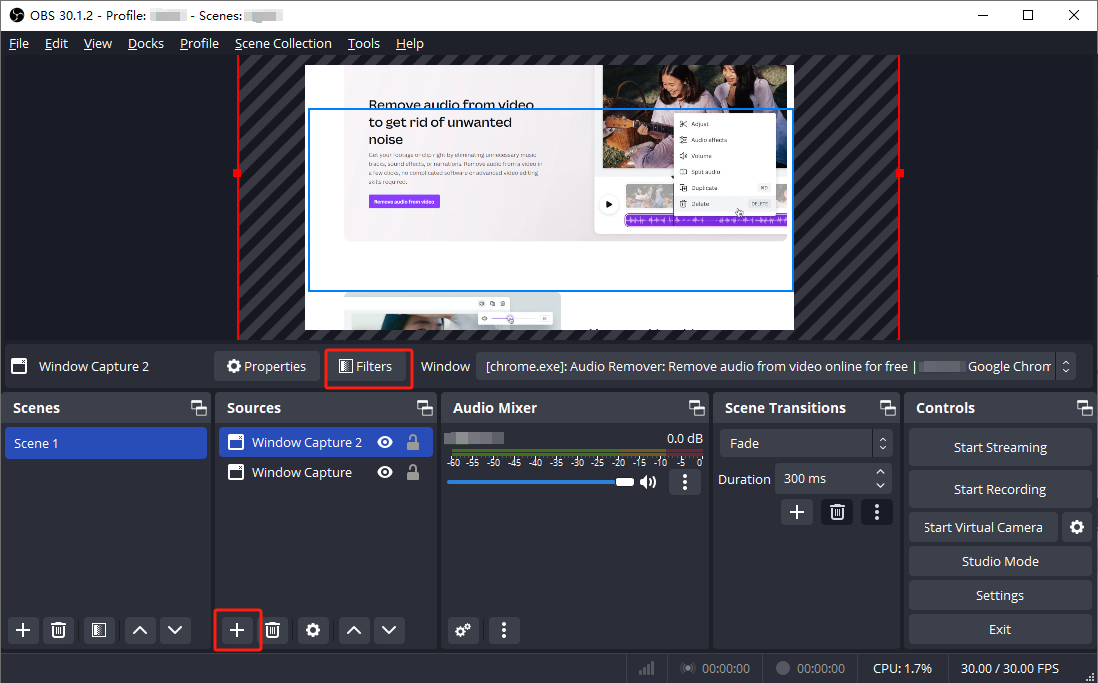
Way 3: Windows Snipping Tool to Record Part of Screen
On Windows 11, you can record part of the screen without turning to third-party programs. The native Snipping Tool initially used to take screenshots on computers, is now equipped with a screen recording feature. While selecting where to capture, you can drag the bounding box handle or corner to make adjustments.
Follow the brief instructions to record a portion of your screen with the Snipping Tool on Windows.
Step 1: Type to search for the recording utility in the search bar beside the Start menu;
Step 2: Open the tool and click Record;
Step 3: Click on New and use your crosshair to make your screen selection;
Step 4: Then you can record only a specific part of the screen instead of the whole screen by tapping the Start button on the top toolbar;
Step 5: Complete your recording via the stop button.
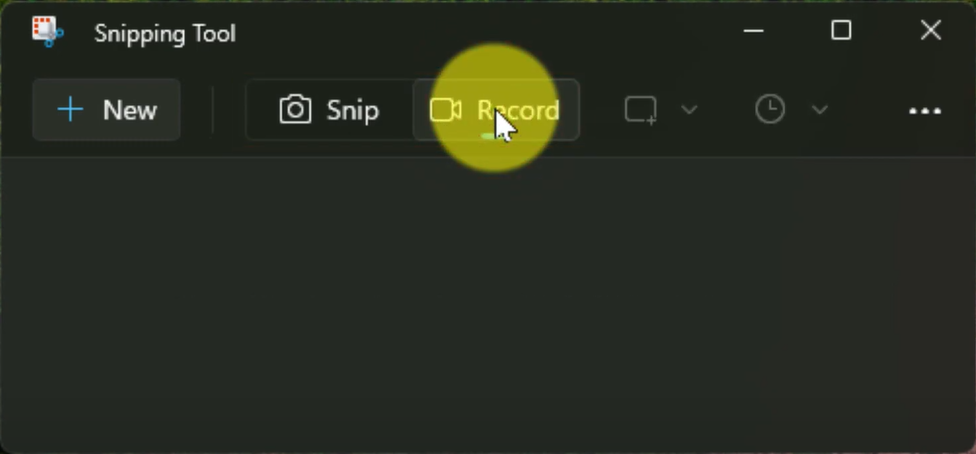
Way 4: How to Record a Part of Your Screen with Loom
Loom is your another choice to record part of screen on Windows 10 and above or Mac. This screen recording app features a user-friendly and compact interface. It allows you to record yourself in a video and get and share an instant link to the recording with others.
Look at how to record a specific part of your screen with this software.
Step 1: Choose a recording mode such as Screen only;
Step 2: Click the Full screen drop-down menu to set whether to record a specific window or customize the recording size;
Step 3: Change other recording settings and hit Start recording;
Step 4: Hit the floating red square button to end the recording.
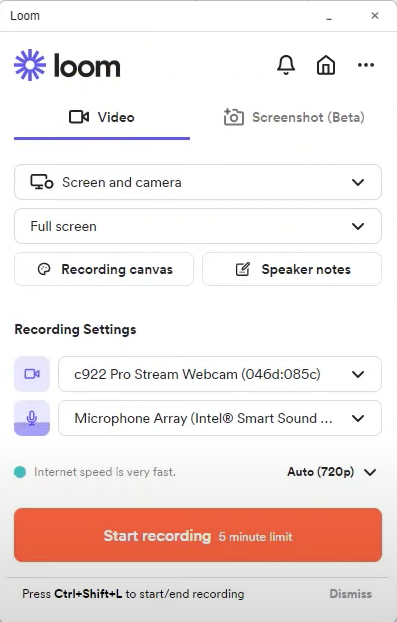
Way 5: How to Record a Certain Part of Your Screen Using ScreenRec
ScreenRec is an alternative way to record part of the screen. It was also created to record computer audio and webcam. It is lightweight and can be used without a learning curve. Log into it with an account, and you can capture and share videos with a few clicks. The screen recorder and screenshot app work on Windows and Linux.
Learn how to record only a part of your screen with the app.
Step 1: Open the video screen recorder and click Settings to set how you want to record;
Step 2: Click the Record your screen icon in the floating toolbar;
Step 3: Click and drag to determine the recording zone, and the partial screen recording starts automatically;
Step 4: Tap the Stop recording button.
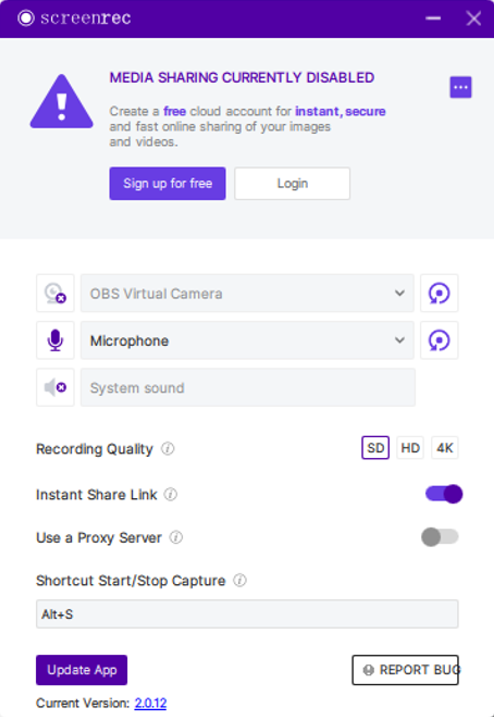
Conclusion
Using the AWZ Screen Recorder, OBS Studio, or other best screen recorders to record a small part of the screen will save you disk space. They bring you satisfactory results if you refuse to record everything on your Windows PCs, laptops, or other computers. Each of them offers free recording tasks for you to try and start your work now!