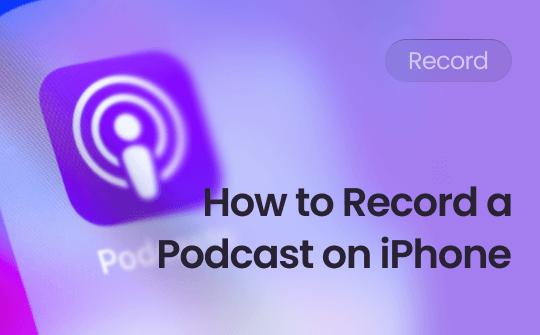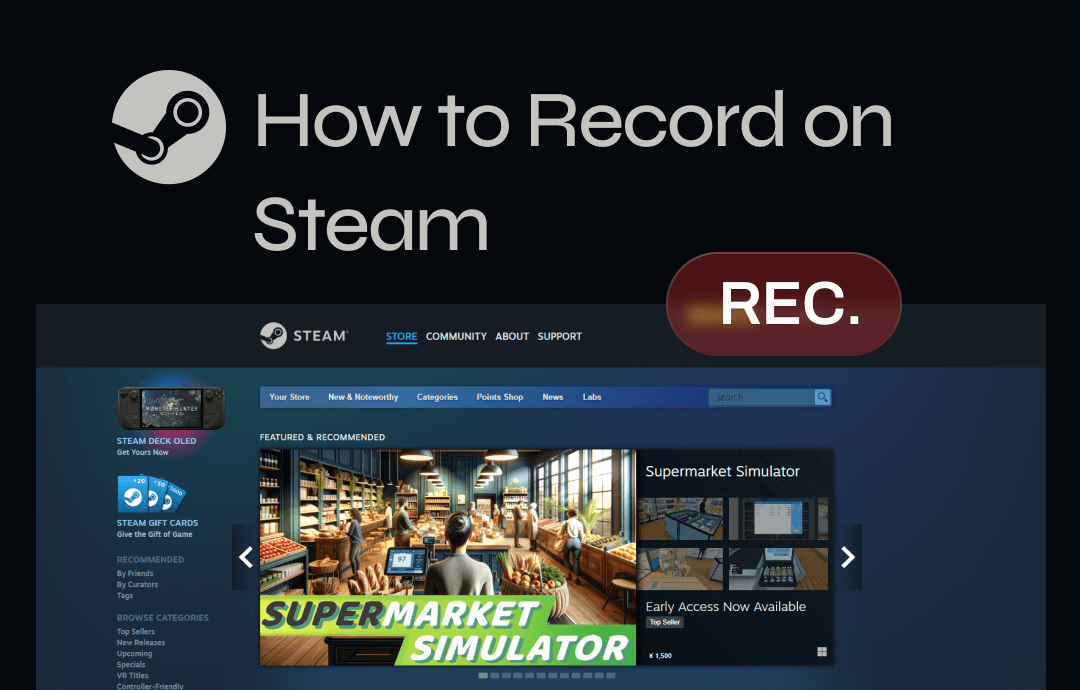
Can Steam Record Gameplay?
When you desire to record your PC gameplay for any purpose, such as making a gaming guide, you might wonder how to do it within the game app. So you don’t have to subscribe to screen recording software and avoid the difficulty of choosing one.
Unfortunately, Steam has no built-in game recorder to record your game. When you need to record on Steam to save footage, you must download additional tools. Check out the following four options for HD and easy recording work.
How to Record on Steam with AWZ Screen Recorder
AWZ Screen Recorder empowers you to record a video on Steam with high quality and no lags. The unique Steam screen recorder comes with Windows and macOS versions. It lets you simultaneously record the game, microphone, system sound, and webcam overlay.
The software provides a selection of output formats and quality to satisfy your needs for a captivating gameplay video. Up to 60fps and 120fps are available. Even the least tech-savvy can effortlessly use the powerful screen recorder to record videos on Steam or other game apps.
Learn how to screen record on Steam on Windows PCs and Macs (laptops & desktops).
Step 1: Choose the Game Recording Mode
After downloading and installing the AWZ Screen Recorder software, launch it and click the gamepad icon to enter Record Game mode. Then, load the Steam game you wish to record for an instant start.
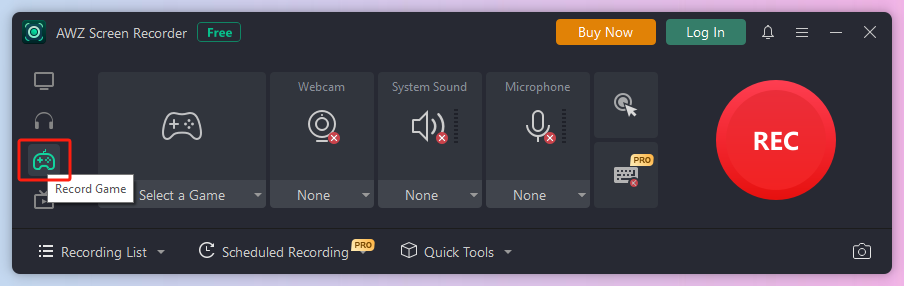
Step 2: Turn on Audio and Camera Recording
Enable webcam, system, and external audio recording and select the functional camera and audio devices. Allow showing keystrokes and mouse clicks for your Steam video recording if needed.
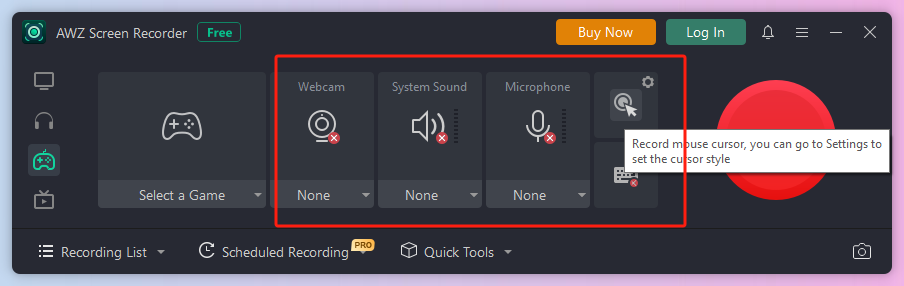
Step 3: Set Video Output and Recording Options
Navigate to the three horizontal lines icon to choose Settings. Adjust the output video frame rate, format, and quality in the opened window. You can also change the default recording options.
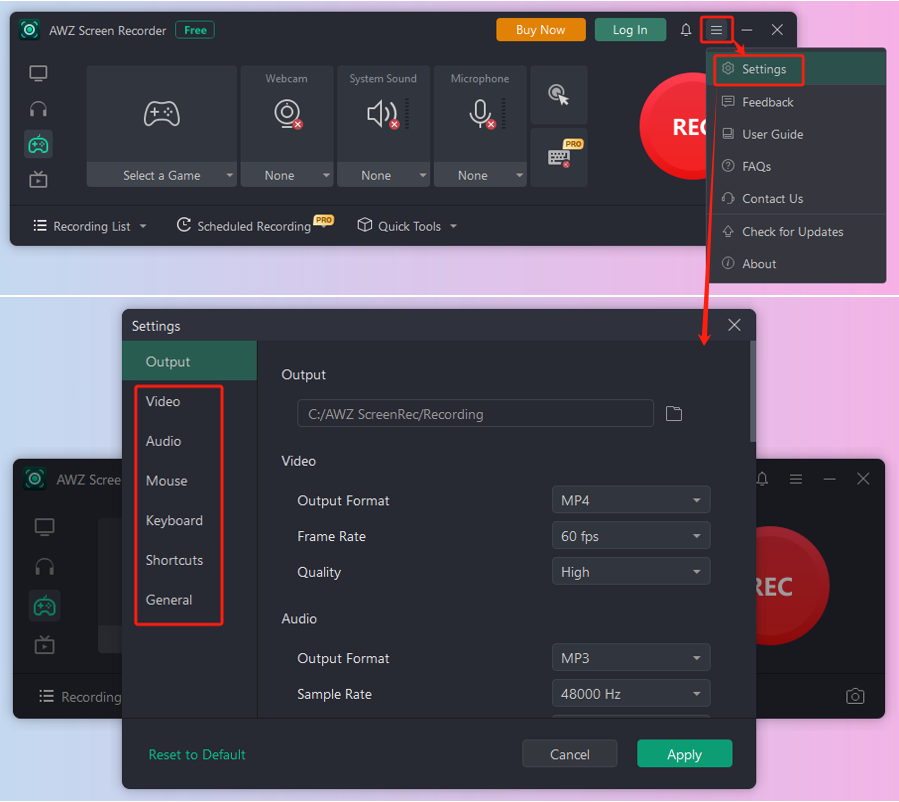
Step 4: Record on Steam under Your Control
After applying the settings, click Select a Game, select the correct game window, and hit the REC button. Three seconds later, your recording starts and a small control toolbar appears at the bottom right. You can take screenshots on the computer and add text and other annotations to the recording.
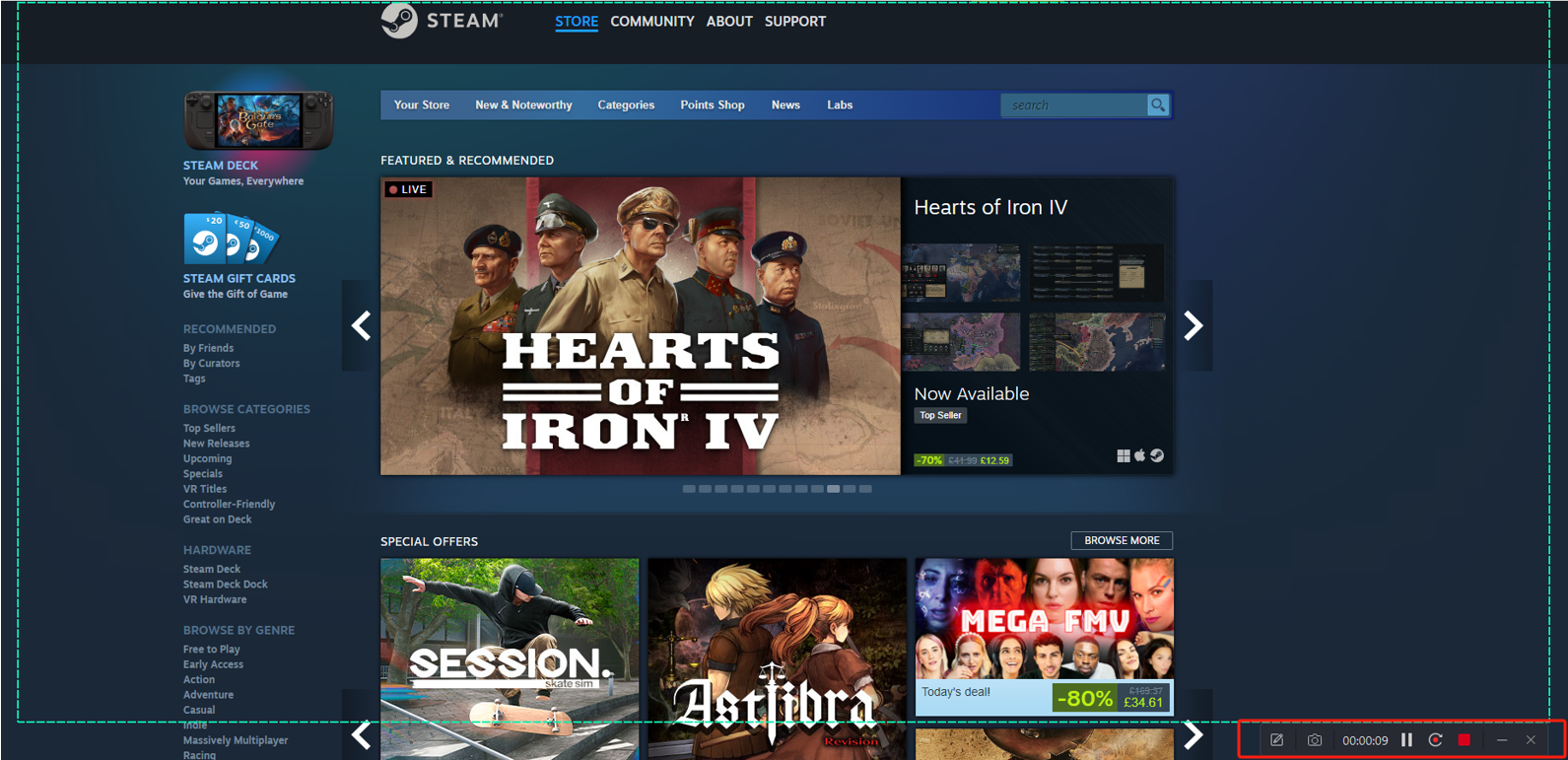
Step 5: Save Your Recorded Gaming Video
When you’re done, click the red stop icon to finish recording. Right-clicking the video in the Recording List opens the video trimming and compressing tools and other options.
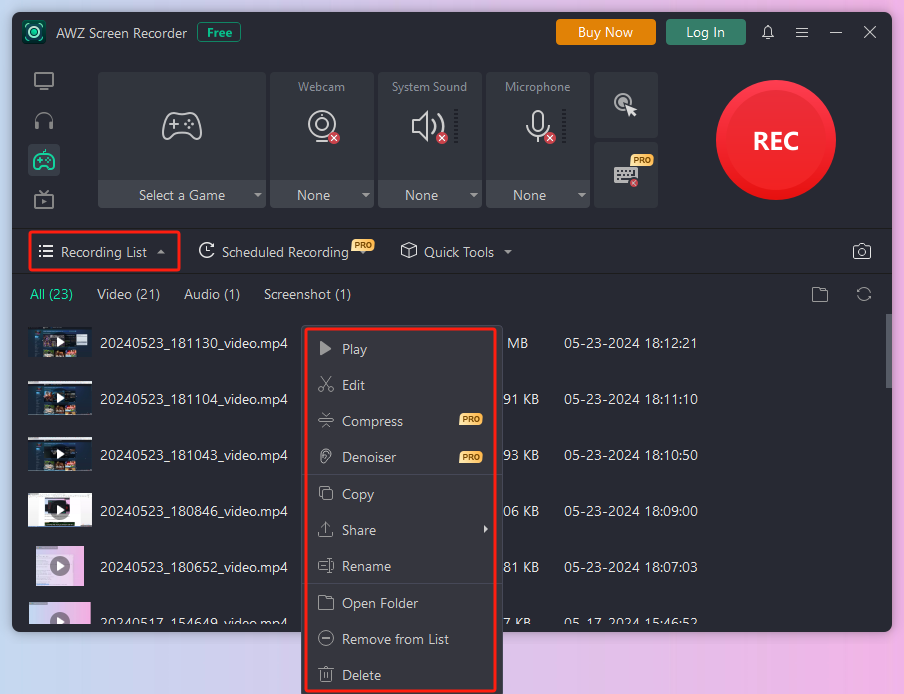
Shortcuts to use when you record gameplay on Steam:
- Start and stop a recording: F3
- Pause/Resume recording: F4
- Show/Hide keyboard: Alt+K
- Screenshot: Ctrl+F1
How to Screen Record on Steam with Xbox Game Bar
Don't be burnt out on how to screen record Steam games if you are a Windows user. Steam users can easily record gameplay using the preinstalled and free game recording software Xbox Game Bar on Windows 10 and 11. The tool lets you record a full screen and audio and capture screenshots.
Here are detailed steps to record clips on Steam using Xbox.
Step 1: Run the game you need to record, and press Windows logo + G to open the screen recorder;
Step 2: Choose the gear icon to set what to record, such as Game + enabled mic;
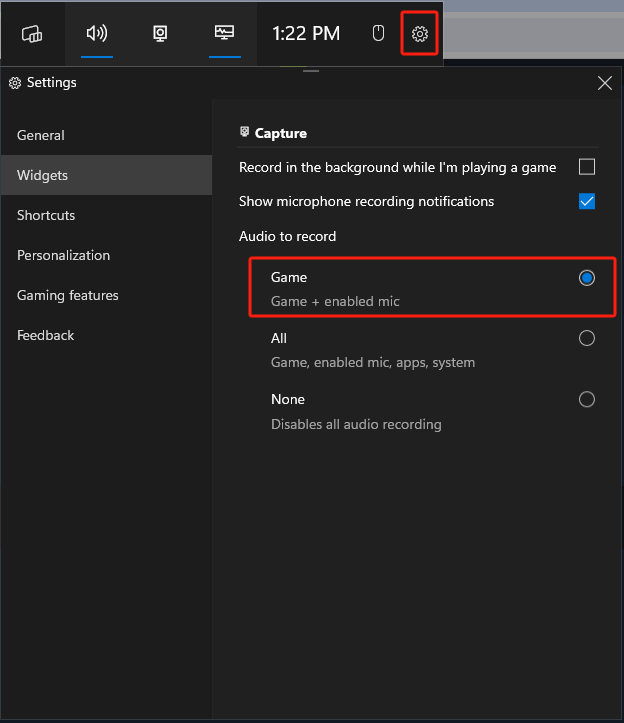
Step 3: Configure other settings and tap the recording button. Or, press Windows logo + Alt + G to record the last 30 seconds on Steam on your PC;
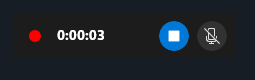
Step 4: Press the Windows logo + Alt + R shortcut key to stop the recording.
This method cannot record a webcam, facecam, or part of the screen. You need to use a more professional recording tool like AWZ Screen Recorder.
How to Record Steam Gameplay Using OBS Studio
Steam users can screen record a Steam game with the open-source OBS Studio. The software is best for multi-source video recording, live streaming, and customizable settings like the user interface elements. It charges nothing but takes longer to set up and master how to get started. OBS can record your screen, desktop audio, mic audio, and your face in Steam games.
Glimpse how to record games on Steam in a streamlined process.
Step 1: Tap + in the Scenes and Sources sections to create your scenes and sources;
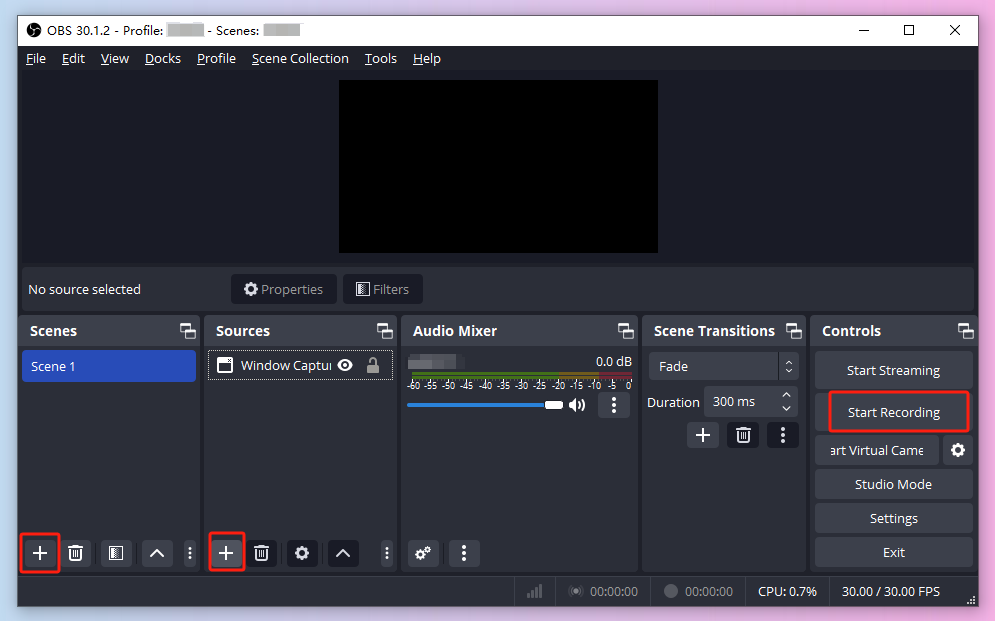
Step 2: You can create Window Capture, Audio Input Capture, and Video Capture Device sources to record the gaming window, audio, and camera;
Step 3: Alter the output settings and run the gameplay you try to screencast;
Step 4: Click the Start Recording/Stop Recording at the lower right to begin and complete your recording task.
The Steam gameplay recorder can be confusing and overwhelming for beginners due to its complex user interface and numerous setting options. It lacks video editing tools.
Fraps: Windows-based Steam Screen Recorder to Record Video
Fraps is a good-to-use screen recorder for Steam, which is recommended for its intuitive interface design and adequate recording and screenshot features. The software is available for Windows 7 and older. It lets you record a gaming clip with your computer audio and voice on Steam for free. You can also record other PC games, such as DirectX and OpenGL, with it.
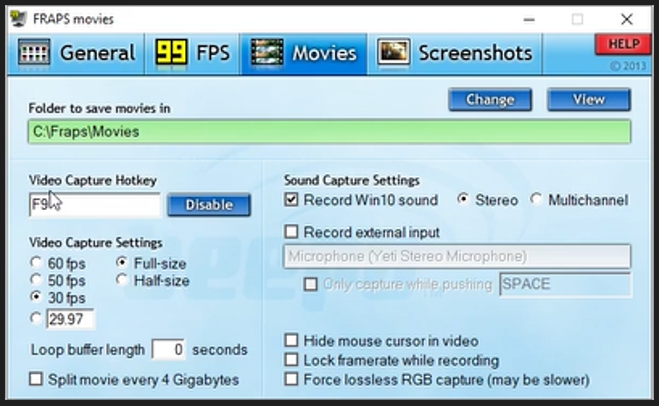
Let’s see how to record gameplay on PCs or laptops in Steam with the software.
Step 1: Open the recording application and check Monitor Aero desktop for the entire screen recording;
Step 2: Select the Movies tab and modify the hotkey for recording start and stop;
Step 3: Select proper video and sound capture settings and press the hotkey;
Step 4: Once the number on the Fraps icon turns red, the program starts recording the footage of the computer game;
Step 5: Press the same hotkey to end the recording.
The free version allows you to record up to 30 seconds and adds a watermark to the video. Fraps is just a basic gameplay recorder, so you cannot expect many exported formats or advanced functions.
Final Thoughts
Don't be troubled by finding an excellent game recorder to record gaming videos on Steam. While the platform doesn't have an internal function for this, this post has helpful suggestions. We've explored how to record gaming videos using four effective Steam recorders.
You will never be confused about which to use, and you can switch between them at any time to meet your varied needs. However, if you want a one-stop video recording and editing solution for long-term use, AWZ Screen Recorder is your primary choice.