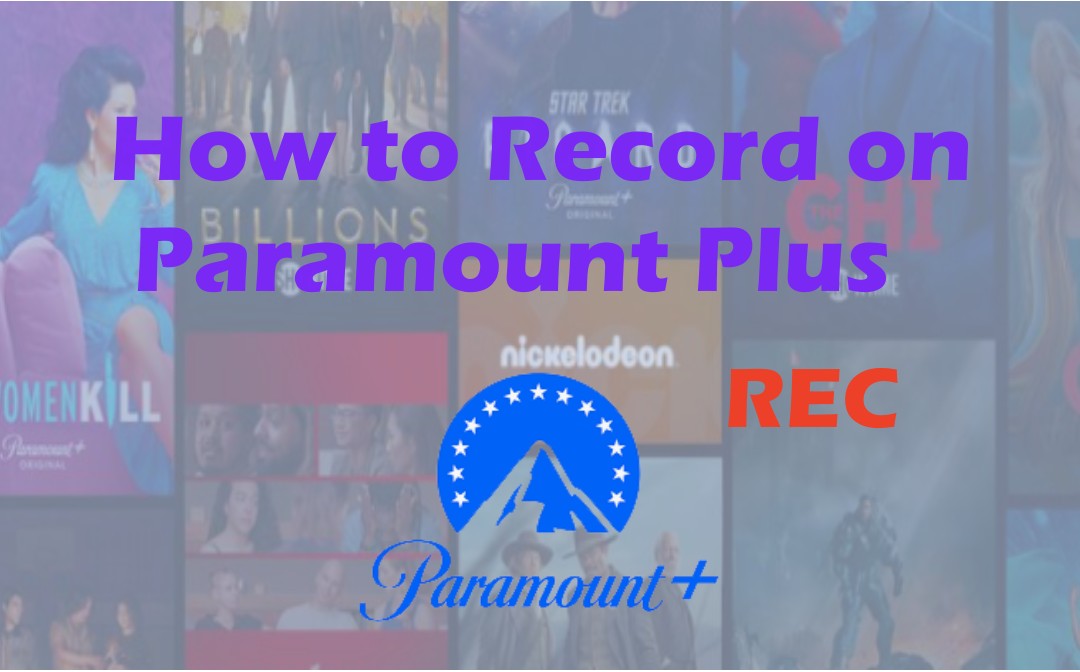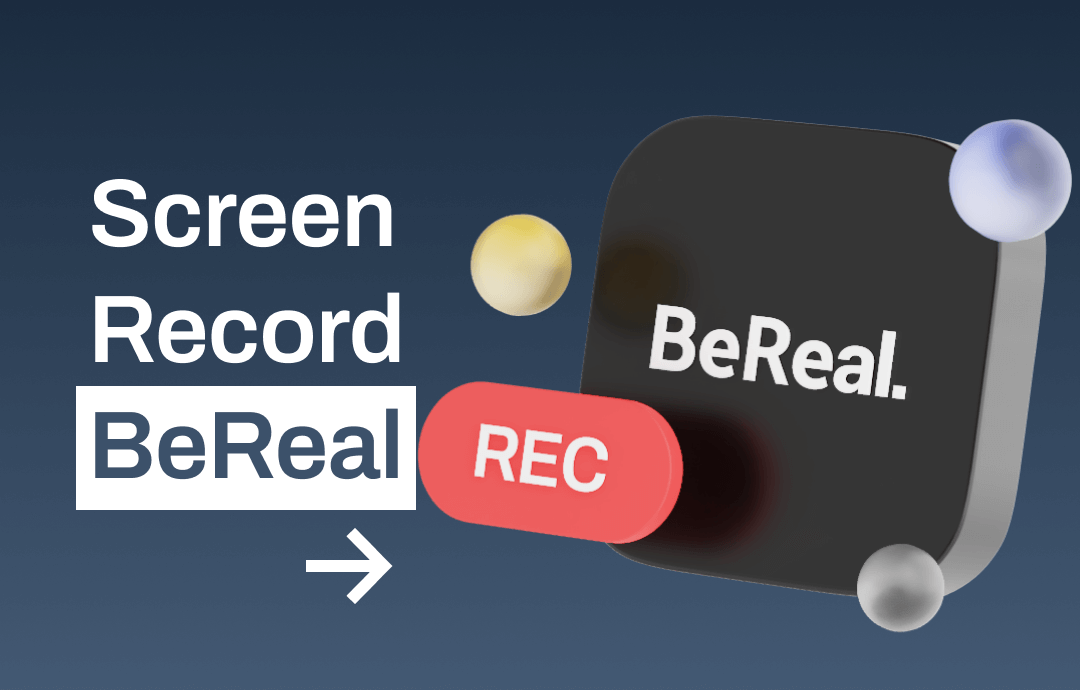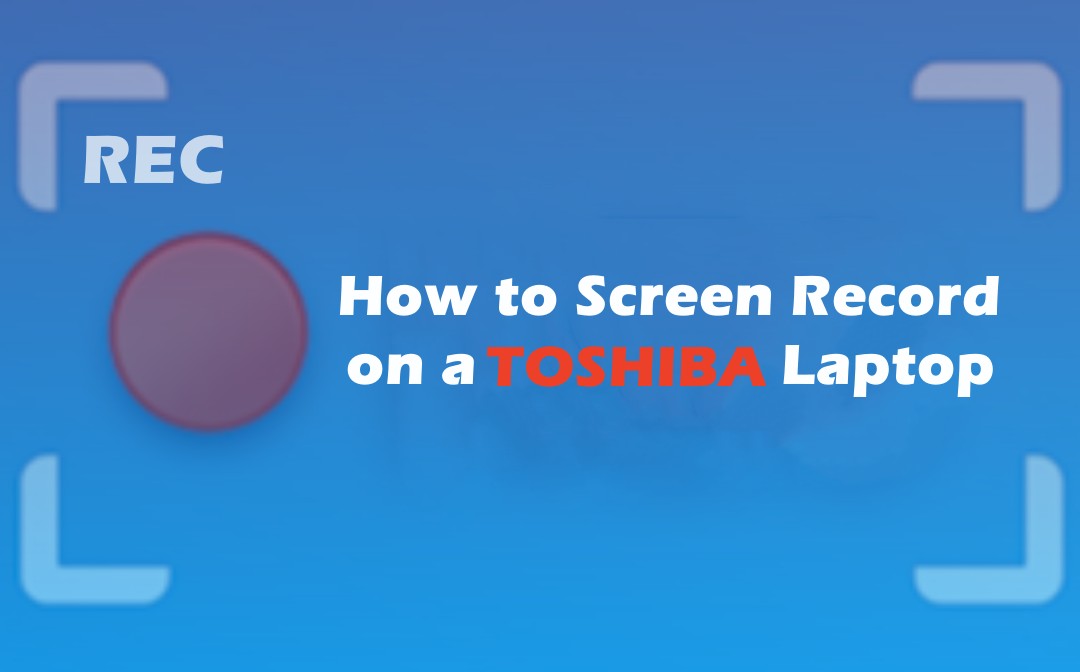
You can browse the table below for a quick overview and choose one of the four methods to screen record on a Toshiba laptop instantly.
|
Compatibility |
Features |
|
|
AWZ Screen Recorder |
Windows/Mac |
|
|
Xbox Game Bar |
Windows 10 or later |
|
|
Snipping Tool |
Windows 11 or higher |
|
|
Free Cam |
Windows 10/8/7 |
|
How to Screen Record on a Toshiba Laptop with AWZ Screen Recorder
AWZ Screen Recorder lets you screen record on a Toshiba laptop with an unparalleled experience. It offers an intuitive and user-friendly workflow that lets you complete your task in just a few taps. It can record yourself talking with the screen view and seamlessly share the videos to various platforms.
- Video record any portion of a screen in any format and selectable quality
- Take a screenshot on Dynabook
- Remove noise from recorded videos and audio
- Trim video clips
How to Record Videos on Toshiba Laptop:
Step 1: Start the screen recording software and go to Full Screen > Select Region;
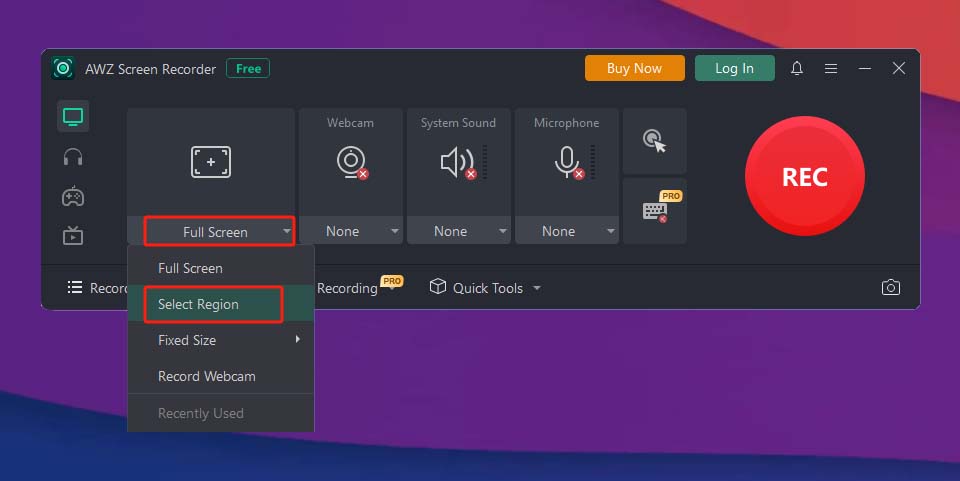
Step 2: Drag to draw the area you want to record on the screen;
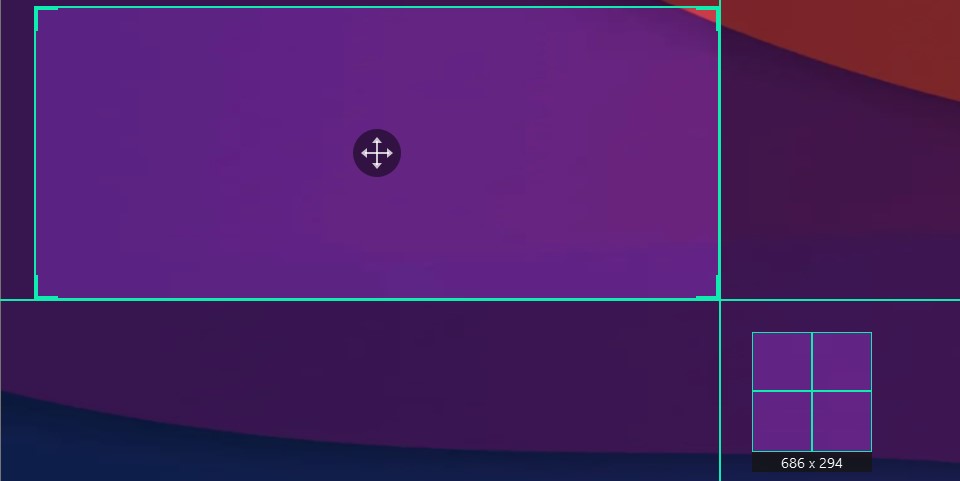
Step 3: Configure the webcam and audio recording settings if needed;
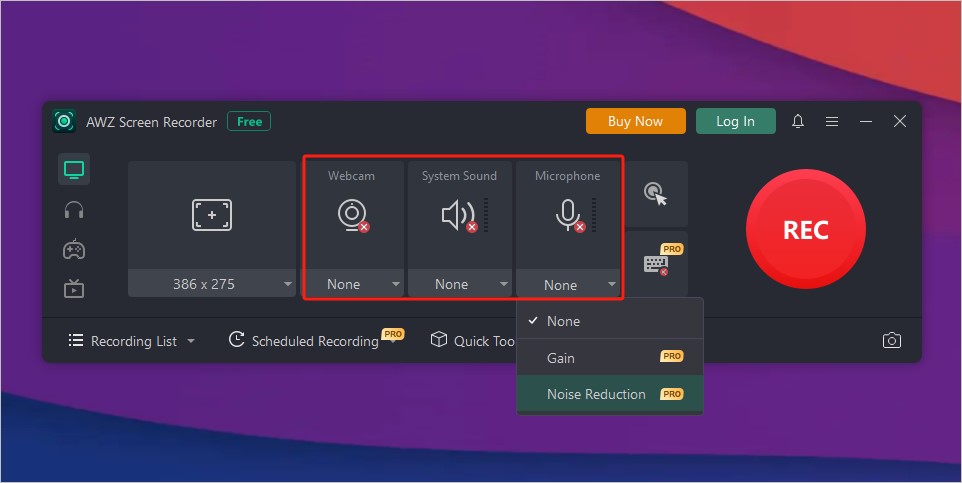
Step 4: Click the REC button to screen record on the Toshiba laptop after 3 seconds;
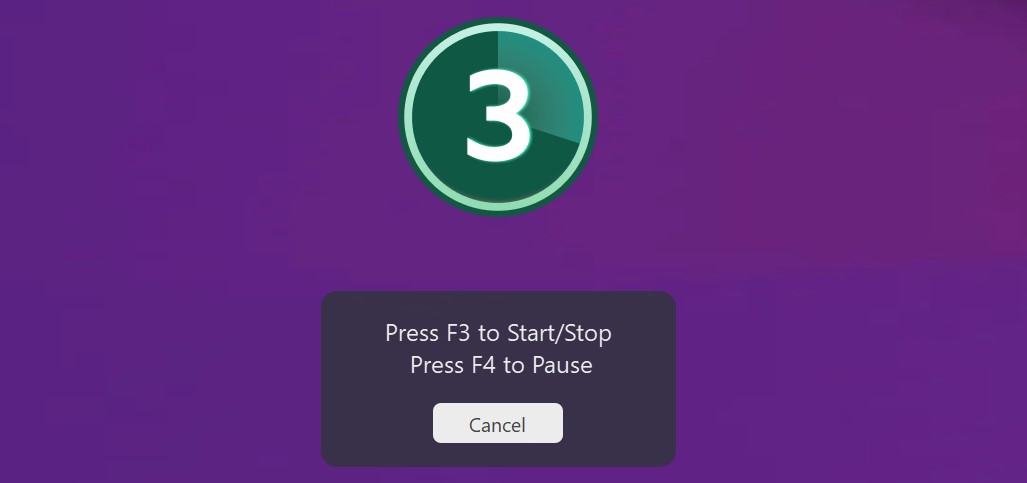
Step 5: Begin your screen activities and tap the stop button when you finish.
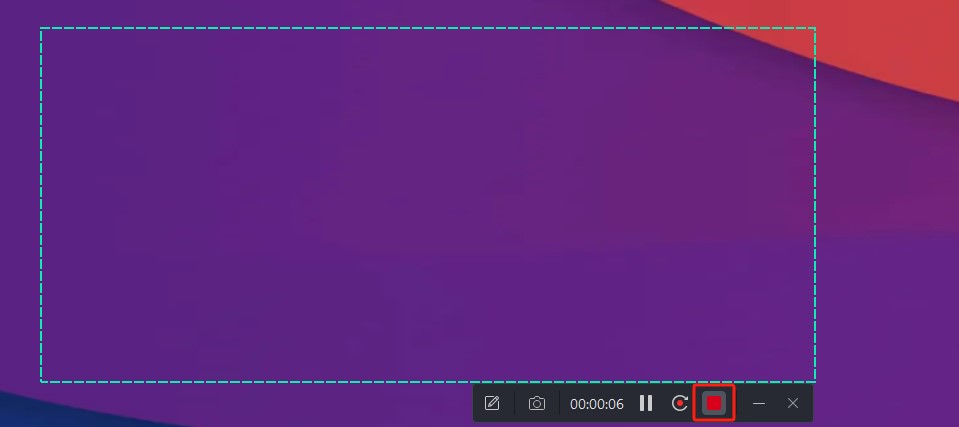
- During the recording, you can hit the camera icon in the toolbar to swiftly screenshot on your Dynabook to save specific frames.
- Click the pencil icon to expand an array of annotation tools. When you screen record on a Toshiba laptop, you can draw on, add text, and further comment on the video.
- You can review the recorded video from the Recording List in the app to ensure that everything vital is included correctly. Right-clicking allows you to access the editing tools, upload the video file, and open the local file folder.
How to Record Videos on Toshiba Laptop Using Xbox Game Bar
Xbox Game Bar is a tool preinstalled on Windows 10 and later for users to screen record on a Toshiba laptop. It was initially designed for gameplay recording on PCs and also allows you to capture other videos and applications. The screen recording utility is good to go if you don't need to record your computer desktop, File Explorer, or your face.
Refer to the steps below to record videos on Toshiba laptops without external software download.
Step 1: Press the Windows Logo + G hotkey to open the software;
Step 2: Click the mic icon to turn on audio recording and set other widgets to control screenshot capturing and more functions;
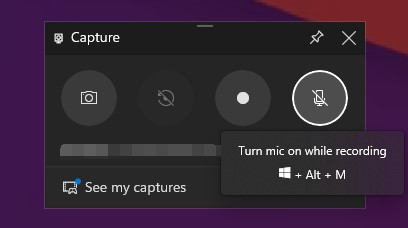
Step 3: Tap the Start recording button to start screen recording on the Toshiba laptop immediately;
Step 4: End the recording by tapping the Windows logo + Alt + R keys simultaneously;
Step 5: Click Game clip recorded in the pop-up window to play the video saved in MP4.
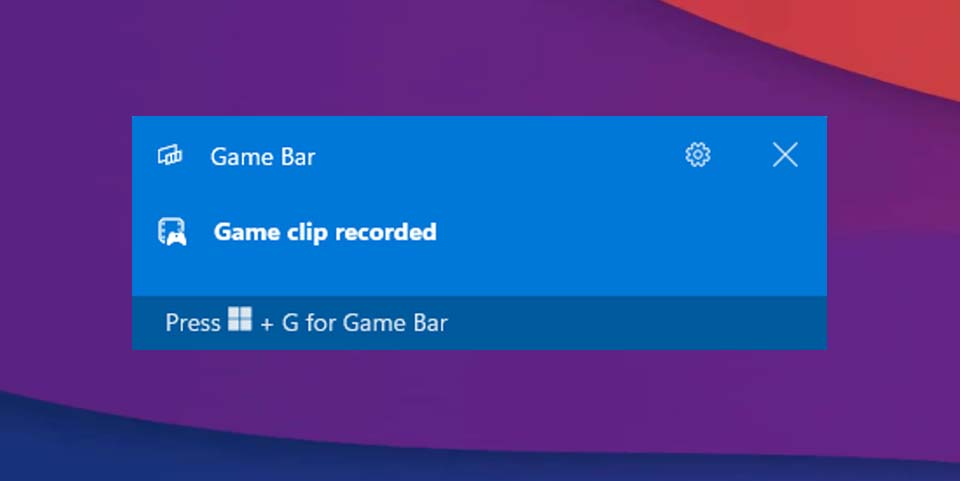
How to Screen Record on Toshiba with Snipping Tool
Windows 11 or higher users can use the built-in Snipping Tool to record a video on a Toshiba laptop. The tool is helpful for basic recording tasks without needing a webcam recorder. It also lets you take a screenshot on a Dynabook.
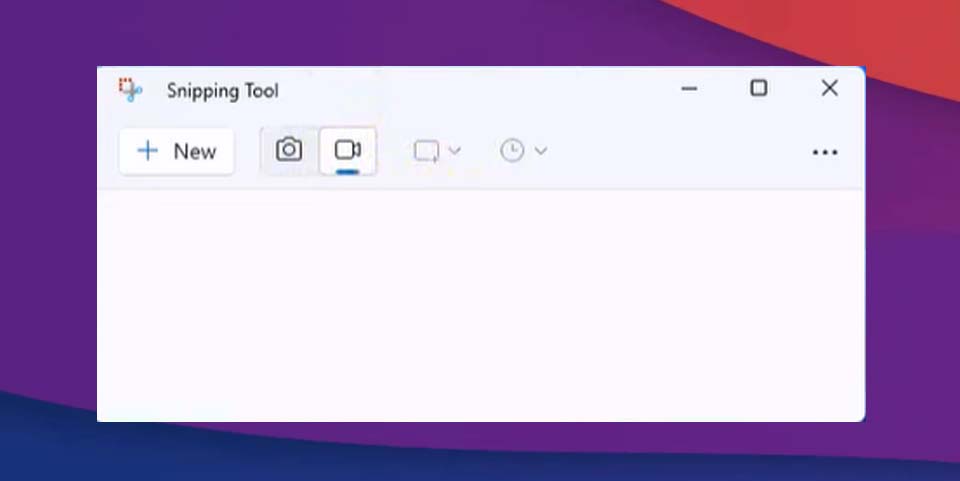
Here is an easy-to-learn guide on how to screen record on a Toshiba laptop with the Snipping Tool.
Step 1: Search for and open the program via the Start menu;
Step 2: Choose the video recording mode;
Step 3: Click New and select the specific part of your screen to be recorded;
Step 4: Select your microphone device and hit Start to record your screen and audio right away;
Step 5: Click the stop icon and stop the recording at once.
Record Video on Toshiba with Free Cam
Free Cam is a software application you can install to screen record on a Toshiba laptop or desktop PC. Available for Windows 1078/7, it allows you to capture and record what you’ve done in a part or full screen. The screen recorder is capable of reducing noise from videos and cutting video. The free version supports the highest 760p resolution.
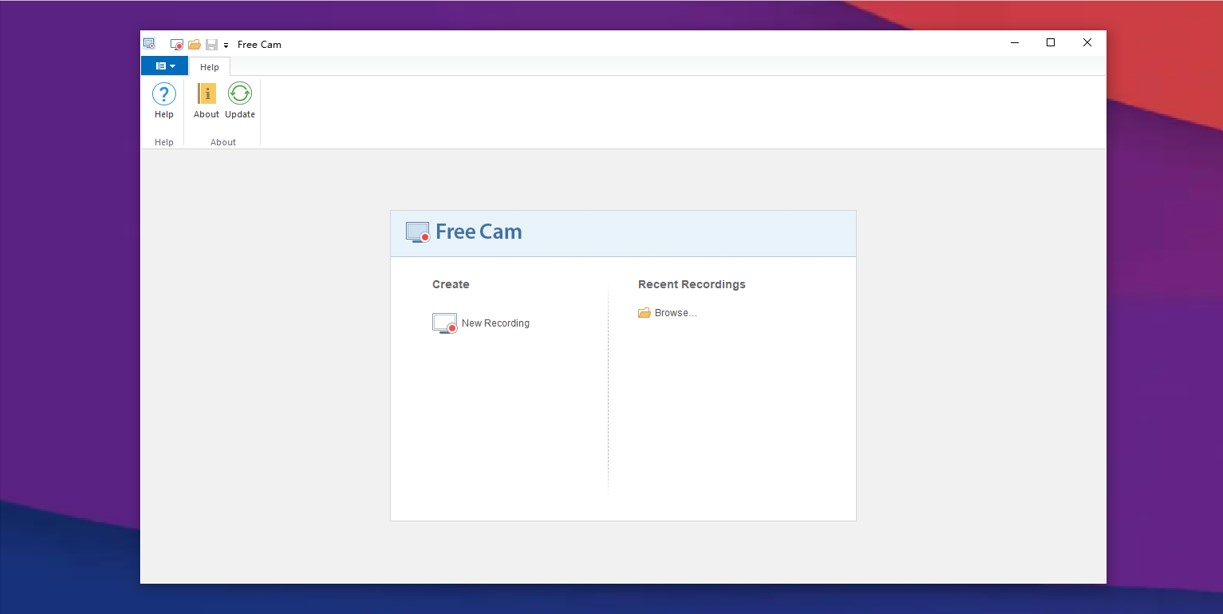
Step 1: Launch the screencast software and click New Recording;
Step 2: Enable the audio option and change the recording size and region;
Step 3: Tap Start a new screen recording to record a video you need;
Step 4: Click Done, and you can preview and send the video out.
The limitation of the free service is that you cannot record yourself using it. If you need HD video and quality audio recording, go for a more robust app like AWZ Screen Recorder.
Conclusion
While you can capture and screen record videos on a Toshiba laptop in a number of ways, it’s necessary to find the most cost-effective or free software. This article collected the four best screen recording software programs out of numerous competitors to assist you in cost-saving and efficient recordings.